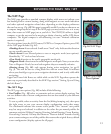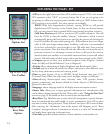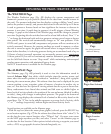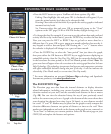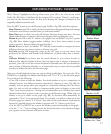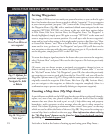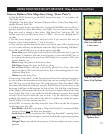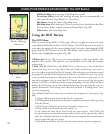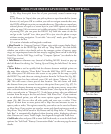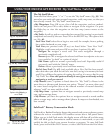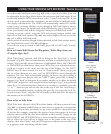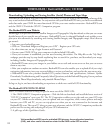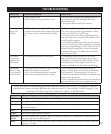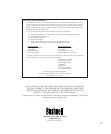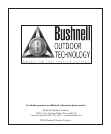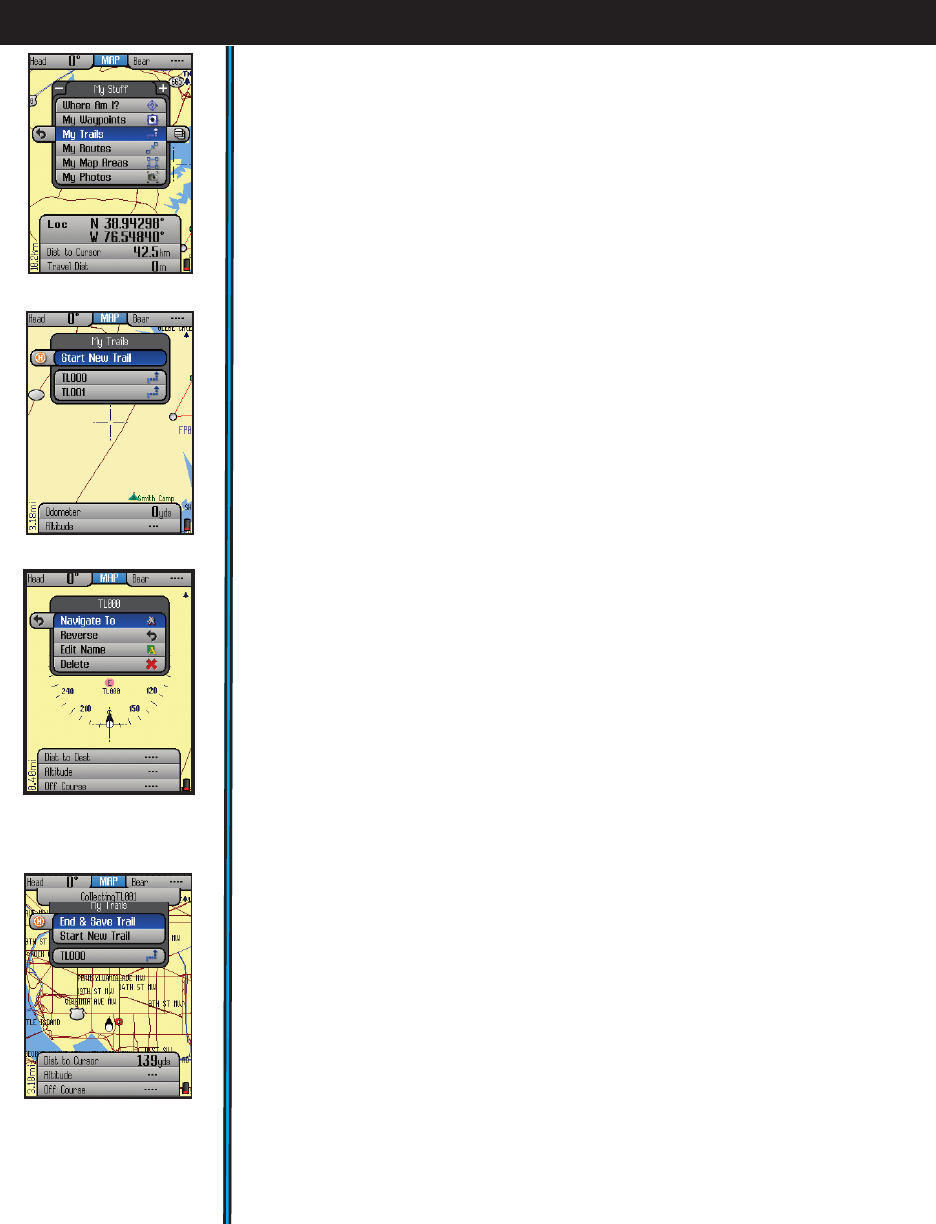
22
e My Stuff Menu
From the Hot Menu, press “+” or “-“ to see the “My Stuff” menu (Fig. 39). is
menu lets you work with your personal waypoints, trails, map areas, etc that you
have already created. e “My Stuff” menu items are:
• My Waypoints: Press OK to see a list of all the waypoints you have marked.
Select one and press OK to edit, delete or navigate to the waypoint. Or, press
the Right key to view the waypoint on the base map (cursor moves to the
waypoint)
• My Trails: A trail is a path or course that been started (by moving) or previously
completed and saved by the user. Press OK or the RIGHT key. e options here
are (Fig. 40:
Start New Trail: select this to begin a new trail, for example, from a parking
lot or other landmark to your camp.
Trail List-your previous trails (if any) are listed below “Start New Trail”.
Highlight a trail name and press OK to see these 4 options (Fig.
41
):
Navigate To: navigate a saved trail. is starts navigation through a
previously completed trail.
Reverse-press OK to navigate the selected trail from its endpoint to its start
(very useful to “go back” to a point of origin)
Edit Name: option to rename a previously saved trail. Especially useful if
you saved a trail with the “default” name.
Delete: deletes a previously saved trail from memory.
End & Save Trail
(Fig.
42
)
(only available after a New Trail has been started):
select this when you reach the end of a new trail, saving it in memory for later
recall. You will have the option of naming the trail so it is easy to find in your
“My Trails” list. Note: this option will only be seen if you are already actively
navigating a trail you started.
• My Routes (same 5 options as listed above for “My Trails”)-a Route is the
most direct or shortest path between two points. “Routes” are more often used
for water based navigation (due to the reduced number of natural obstacles),
whereas “trails” are more useful on land.
• My Map Areas - options here to navigate towards a previously created map
area, and to manage them.
• My Photos -you have the options here to navigate towards a stored satellite
photo or topo map, and to manage them (photos & maps are downloaded, not
user created).
SafeTrack™ Battery Conservation Mode
SafeTrack is a Bushnell exclusive feature that extends and conserves battery power,
without the wait to re-establish GPS satellite contact after a full power down.
When you are in SafeTrack mode, the display screen will shut off, and the status
LED will blink green. Intermittent satellite contact is maintained, so you will
quickly be able to check your current location or progress. To enter SafeTrack
mode, press and hold the HOT button, or select SafeTrack from the Hot Menu.
USING YOUR ONIX350 GPS RECEIVER : My Stuff Menu / SafeTrack
™
Fig 41.
My Trails-
Options after Selecting a
saved Trail
Fig 42.
My Trails-
End & Save Trail
Fig 40.
My Trails Options
Fig 39.
My Stuff Menu