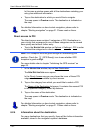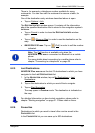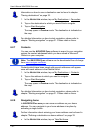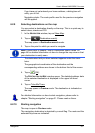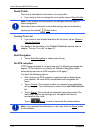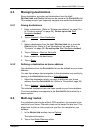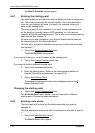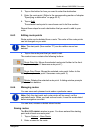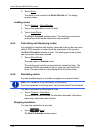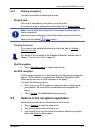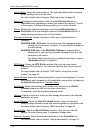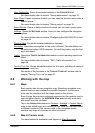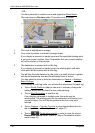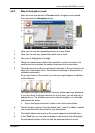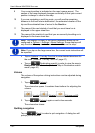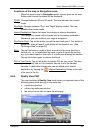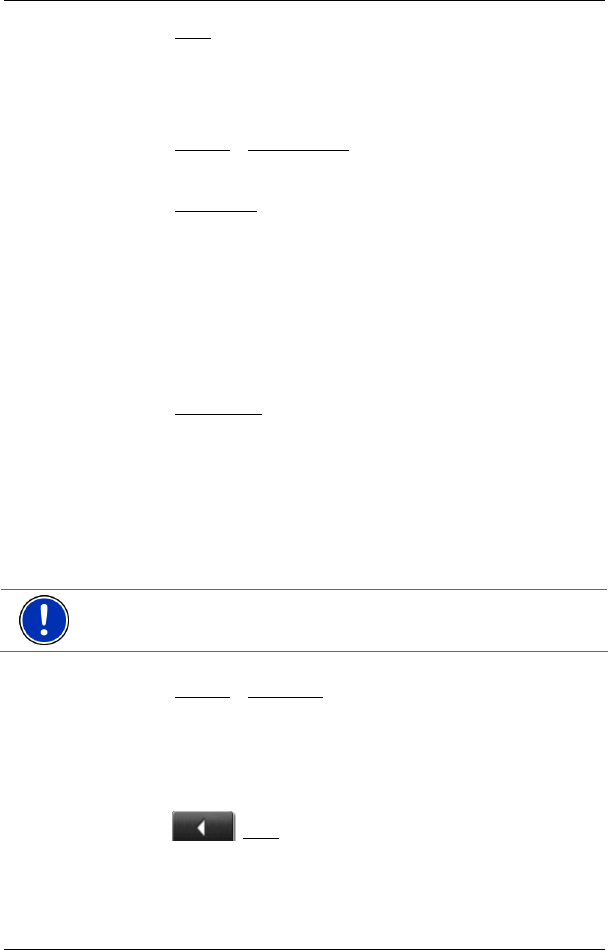
User’s Manual NAVIGON 21xx max
- 36 - Navigation
3. Tap on Save.
The route is now saved to the S
AVED ROUTES list. The dialog
window closes.
Loading routes
1. Tap on Options > Saved Routes.
2. Tap on the route that you want to load.
3. Tap on Load Route
.
The R
OUTE PLANNING window opens. The starting point and the
route points of the loaded route have been entered.
6.4.5 Calculating and displaying routes
It is possible to calculate and display a planned route on the map even
without GPS reception in order to get an impression of the journey.
The R
OUTE PLANNING window is open. The starting point and at least
one route point have been entered.
1. Tap on Show Route
.
The map opens in Preview mode.
The starting point and the route points are marked by flags. The
distance and the estimated trip time is given for each leg of the
route. The same data are also displayed for the entire route.
6.4.6 Simulating routes
It is also possible simply to simulate navigation on a planned route.
Note: GPS reception is not necessary for simulation.
If you have planned a multi-leg route, only the first leg will be simulated.
You have calculated and displayed a route.
► Tap on Options > Simulation.
The route will be recalculated for simulation purposes. Simulation
starts when calculation has finished.
Stopping simulation
You can stop simulation at any time.
► Tap on (Back).
The R
OUTE PLANNING window opens.