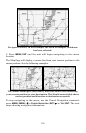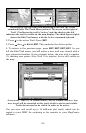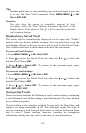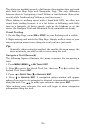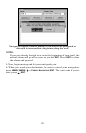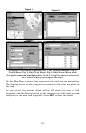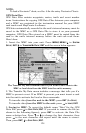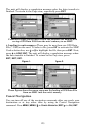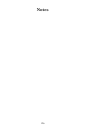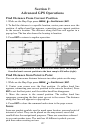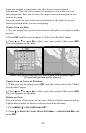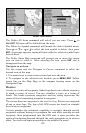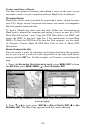123
Navigate trail, map views: the driver (left) is northbound heading
toward trail point 6. The northbound driver (right) has reached point 6
and has turned west to follow trail.
1. Press MENU|MENU|↓ to MY TRAILS|ENT.
2. Press ↓ to enter the Saved Trail list, then use ↑ or ↓ to select the
desired Trail Name|
ENT.
3. Press
→ to DELETE TRAIL|↓ to NAVIGATE|ENT.
4. Press ↓ to
NAVIGATE|→ to REVERSE|ENT|← to NAVIGATE|ENT. A
navigation option window will appear asking if you want to be prompted
or directed to intermediate waypoints along the trail. Use → ← to make
your selection, then press
ENT.
After making your selection, the unit begins showing reverse
navigation information along the trail.
NOTE:
If you are already located at or near the end of your trail, the
arrival alarm will go off as soon as you hit
ENT. Just press EXIT to
clear the alarm and proceed.
5. Now, begin moving and let your unit guide you.
6. When you reach your destination, be sure to cancel your navigation.
Press
MENU|MENU|↓ to CANCEL NAVIGATION|ENT. The unit asks if you're
sure, press
←|ENT.
Transfer Custom Maps and GPS Data Files
Custom Maps
Custom maps work only from the MMC card or SDC card. When a card
containing a Custom Map File is loaded into the unit, it automatically
loads the map into memory when the unit is turned on.
Instructions for copying Custom Map Files to a MMC are contained in
the instruction manual for your MMC card reader and MapCreate 6
software. For instructions on inserting a MMC into the Unit, see Sec. 2,
Installation/Accessories.
trail line
Trail point
Present
position
arrow
North