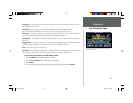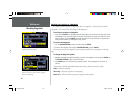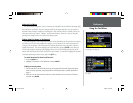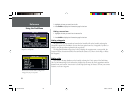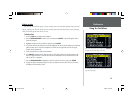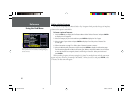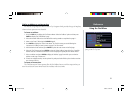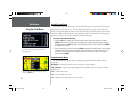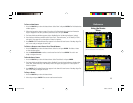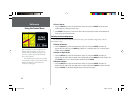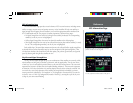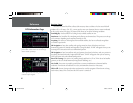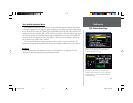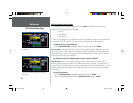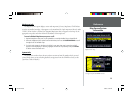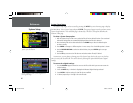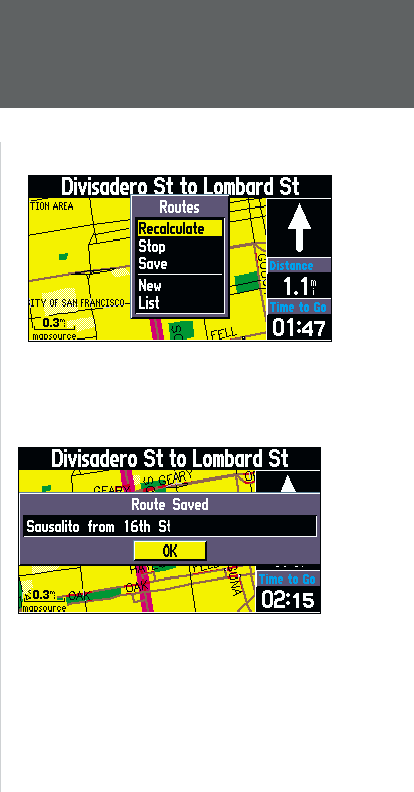
33
Using the Routes
Menu
Reference
To Start a New Route:
1. Press the ROUTE key to view the Routes Menu. Select ‘New’ and press ENTER. The Find Destination
window appears.
2. Follow the instructions given on page 27 to select a Find Destination item. Once the Information
Page is displayed for the item you found, select Route to It and press ENTER.
3. The Route Preference Window appears (unless disabled by the ‘Ask Me My Preference’ setting).
4. From the Route Preference window select ‘Faster Time’, ‘Shorter Distance’, or ‘Off Road’ (or ‘Don’t
Ask Again’). See page 43 for a description of these four options.
5. Press ENTER. The Thumbnail Route Map appears in the lower left-hand corner of the Map Page. The
unit is now ready to navigate the new route.
To Select a Route to start from a List of Saved Routes:
1. Press the ROUTE key to view the Routes Menu. Select List and press ENTER. The Select a Route
to Start window appears.
2. Use the ROCKER KEYPAD to select a saved route from the list. Press ENTER. The unit is now
ready to navigate the route.
To Recalculate a Route:
1. Press the ROUTE key to view the Routes Menu. Select ‘Recalculate’ and press ENTER.
2. The Route Preference Window appears (unless disabled). From the Route Preference window select
Faster Time, Shorter Distance, or Off Road (or Don’t Ask Again). See page 43 for a description of
these four options.
3. Press ENTER. The Thumbnail Route Map appears in the lower left-hand corner of the Map Page. The
unit is now ready to navigate the route.
To Stop a Route:
1. Press the ROUTE key to view the Routes Menu.
2. Select Stop and press ENTER. The current route becomes inactive.
If you want a faster time instead of the shortest distance,
you can recalculate the route at any time.
To save a route, select ‘Save’ from the Routes menu
and press the ‘OK’ button on the Route Saved window.
OM REV B.indd 6/28/01, 9:43 AM33