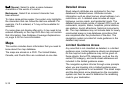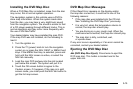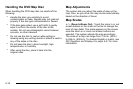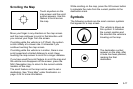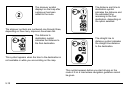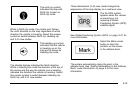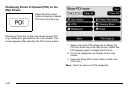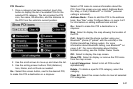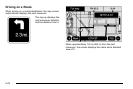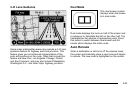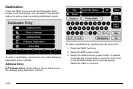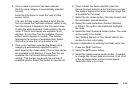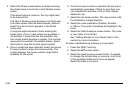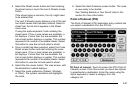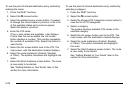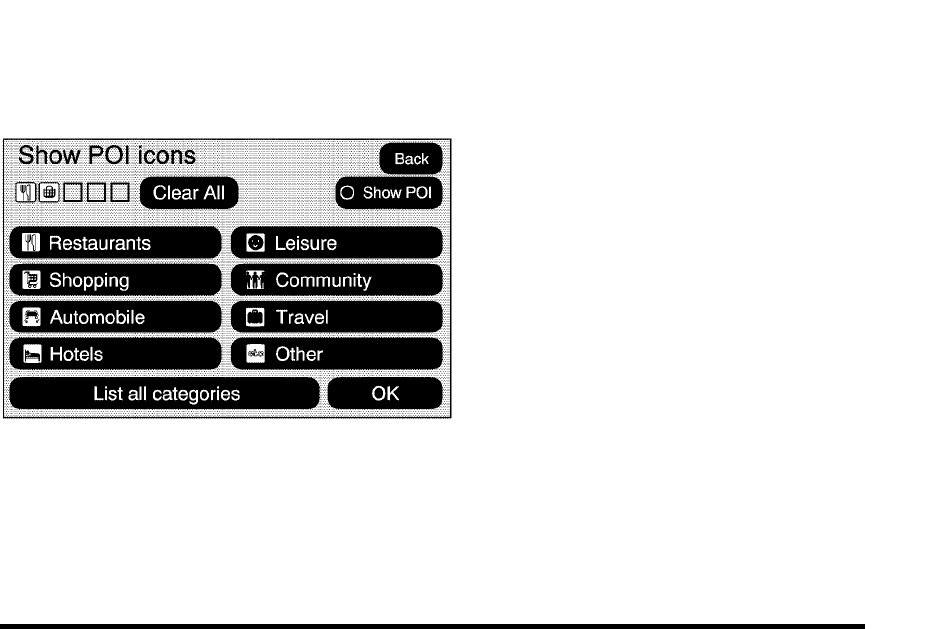
POI Close to:
1. Once a category has been selected, touch this
button to display the list of available POIs for the
selected POI category. The list provides the POI
icon, the name, the direction, and the distance to
the POI from the vehicle's current position.
2. Use the scroll arrows to move up and down the list.
3. Use the sorting screen buttons: Dist (distance),
Icon, Name, and on Route as needed.
Go: Select this screen button, next to the desired POI,
to make this POI a destination or a stopover.
Select a POI name to receive information about the
POI. From this screen you can select: Address Book,
Go, Map, or Call (if Bluetooth
®
or OnStar
®
personal
calling is activated).
Address Book: Press to add this POI to the address
book. See “Nav” under Configure Menu
on page 5‑42
for information on editing address book entries.
Go: Select to make this POI a destination or a
stopover.
Map: Select to display the map showing the location of
the POI.
Call: Select to dial the phone number using your
Bluetooth
®
phone (if “paired” with the vehicle) or the
OnStar HandsFree Calling system. For more
information about Bluetooth calling, see Bluetooth
®
on
page 4‑67
. For more information about OnStar
HandsFree calling, see the OnStar Owner Guide.
OK: Select to display the map screen.
Show POI: Select to display or remove the POI icons
from the map screen.
List all Categories: Select to list all POIs sorted
alphabetically.
Delete: To delete a specific POI category, select the
category.
Clear All: Select this screen button to clear all selected
POI categories.
5-21