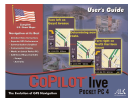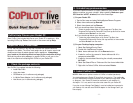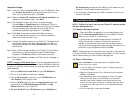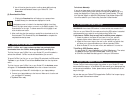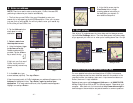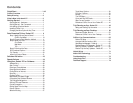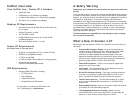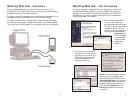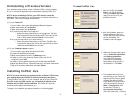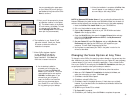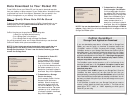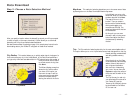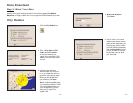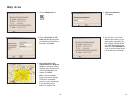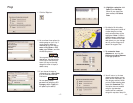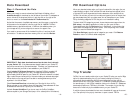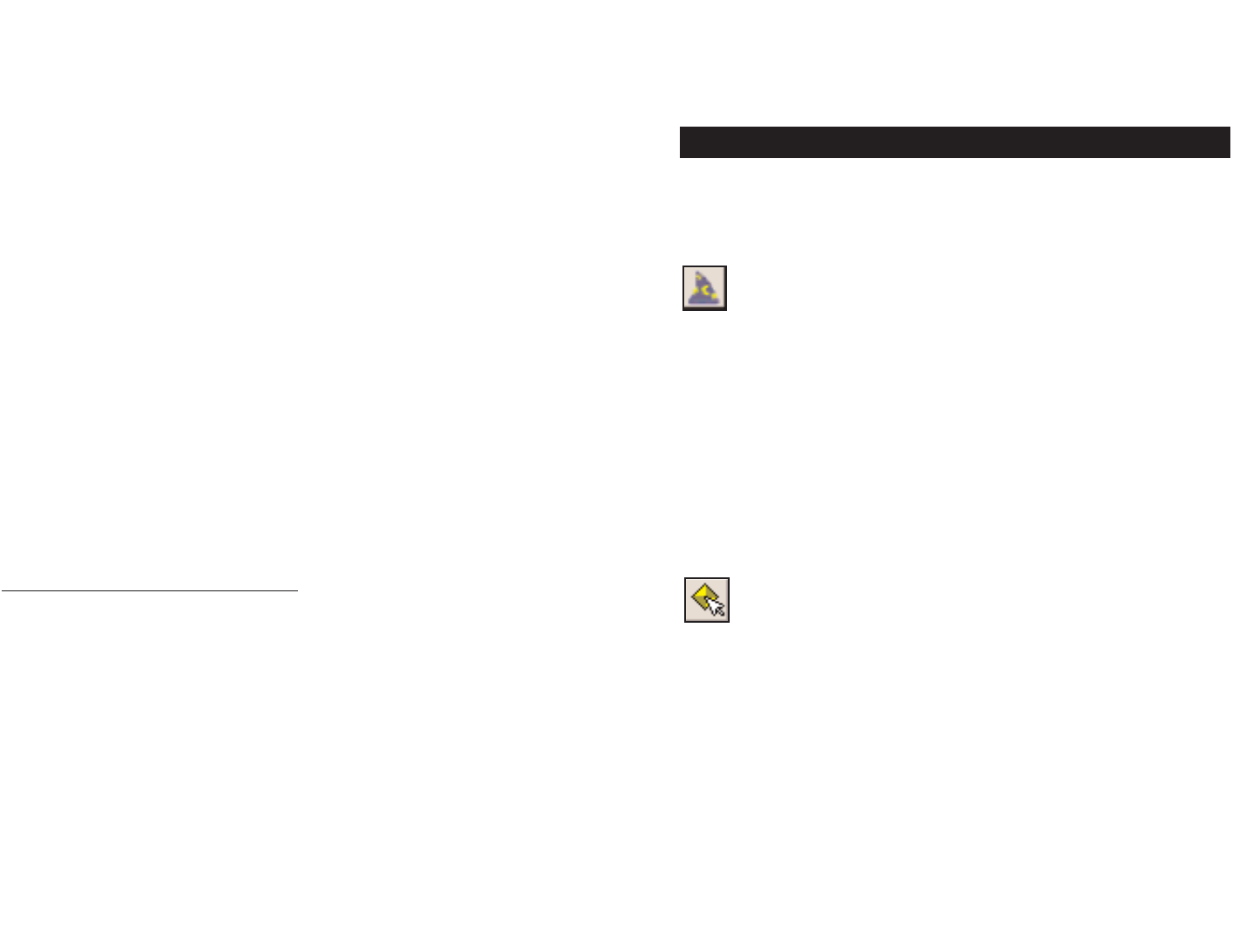
Installation Steps:
Step 1: Insert the CoPilot Live Install Disk into your CD-ROM drive. Enter
your Product Key Code when prompted (you can find it on the
cover of your printed Quick Start). Click Next.
Step 2: Make sure Pocket PC Installation and Desktop Installation are
checked on the installation menu. Click Next.
Step 3: The installation will start with the text-to-speech software.
Choose a Male or Female Voice (both are standard TTS file), or
Pre-recorded Sound Files (WAV files, male voice) when prompted.
The pre-recorded option saves space on your Pocket PC, but
provides less detailed driving instructions. Click Next.
Step 4: Click Next if prompted to make an ActiveSync connection.
(You should already be connected. If not, cancel the installation,
make the connection and start over.)
Step 5: Choose an installation location on the Pocket PC. The default is the
device’s main memory (click Ye s). Recommended: To install to a
storage card, click No, then choose Storage card from the drop-
down pick list.
Step 6: When CoPilot has been installed to your Pocket PC (this will take a
few minutes), you will be prompted to begin the desktop/laptop
installation. Click Next and follow the on-screen instructions.
Step 7: When the installation is complete, a CoPilot Live icon will appear on
your desktop.
NO
TE to Navman GPS Jacket Users: If you are using this software with
the Navman GPS Jacket (the jacket will have the word NAVMAN molded into
the back of it and has a conical antenna), you must also install drivers for that
jacket separately:
1. Insert the CoPilot Live Install Disk into your CD-ROM drive.
2. Exit out of the Installation screen when it appears.
3. Open up My Computer, right-click on your CD-ROM drive and
select Explore from the pop-up menu.
4. Open the WinCE folder, then open the Legacy Drivers folder and
copy the file 3.1.1.COM.ALKNavman.arm.CAB to the My
Documents folder on your Pocket PC.
5. On your Pocket PC open File Explorer and go to My Device >
- iii - - iv -
My Documents and single-tap the CAB file you just copied from your
computer. This will install the appropriate drivers.
6. You may have to unseat/reseat your iPAQ in the jacket in order for the
drivers to take effect.
4. Download map data
NOTE: CoPilot Live won’t open on your Pocket PC unless map data
has been downloaded first.
(1) Choose a Storage Location:
1. Open the CoPilot Live application on your desktop/laptop, then
click the Data Download Wizard icon in the sidebar on the left.
Make sure your Pocket PC is synchronized.
2. Choose where you would like data stored on the Pocket PC.
CoPilot will scan your computer to detect which options are
available. If you choose an option other than the device memory,
click the pick list that appears and select a storage card name or the
drive letter of your storage card reader. Click Next.
NOTE: If data is stored on the device's memory and also on a Storage Card
in the device, CoPilot will use the Storage Card by default. To have it use map
data on device memory, you must remove the Storage Card.
(2) Select a Data Area:
Select City Radius to create a data region of a specified radius
around a city of your choice:
1. In the City, State or ZIP Code box, type a City, State (e.g. new york,
ny) and press <Enter>.
2. Specify the Distance Around City to Download (e.g. 60) and press
<Enter>. Click Next.
3. Your selected data region will be displayed. A window will appear
showing how much space you have available on your selected
destination (see Choose a Storage Location above) and how much
memory this data region will take up. If necessary, adjust the radius
to make sure your data region will fit on your selected destination.
Click Next.
4. Give your data region a name and click Next.