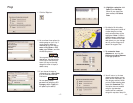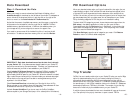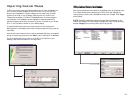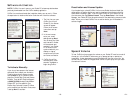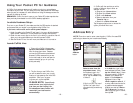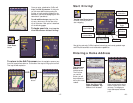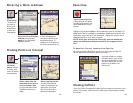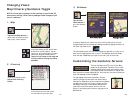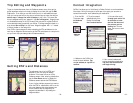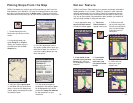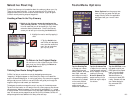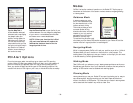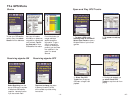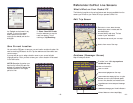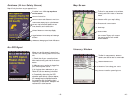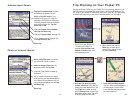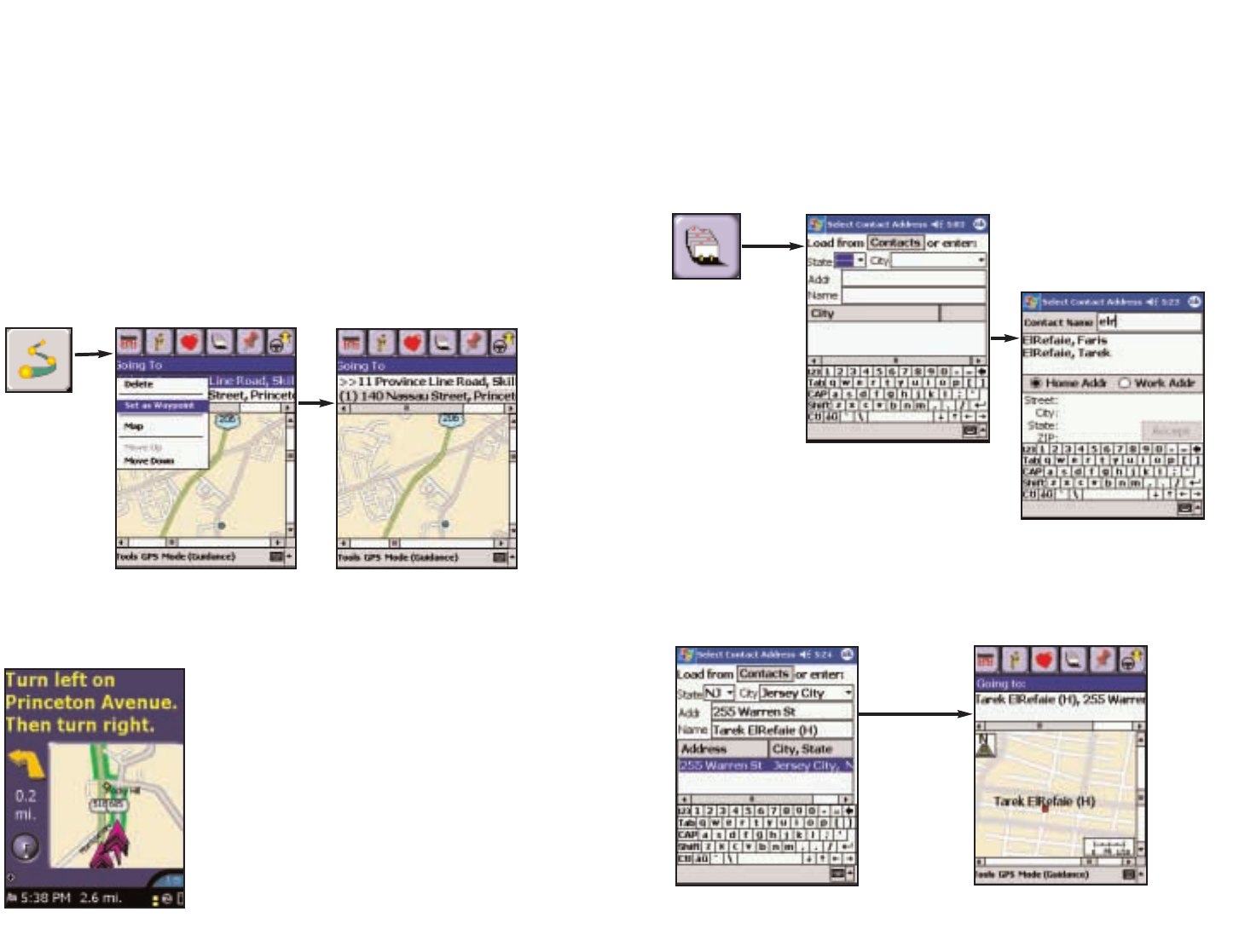
Trip Editing and Waypoints
To get to the Edit Trip screen from the Guidance screens at any time, tap the
screen anywhere except on the map to display the tool bar, then tap the Edit
Trip button. From here you can edit the current trip or add additional stops.
Now you can tap and hold on any stop to activate a pop-up menu that lets you
delete, map or change the order of stops on your route. This menu also
lets you designate a stop as a “waypoint” (tap Set as Waypoint). Waypoints are
not considered as stops in the Trip Itinerary, their purpose is to guide CoPilot’s
route calculations along roads that you choose. To change a waypoint back to a
stop, choose Set as Stop from the menu. Waypoints appear with “>>” instead
of a stop number on the Going To list.
Also, CoPilot ignores waypoints when calculating the ETA and distance to the
next stop, so waypoints can be used to get the ETA and distance to a stop that is
not your next stop (see Getting ETA’s and Distances below).
Getting ETA’s and Distances
The estimated time of arrival (ETA) and
distance to your next stop will always
be shown in the lower left corner of the
Guidance screens. After entering a destination,
tap the View Route button to display the
Guidance screens and see the ETA/distance.
If your trip has multiple stops and you want to
know the ETA for a destination that is not the
next stop, designate the stops between your
current location and the target stop as
waypoints as described in Trip Editing and
Waypoints above.
Contact Integration
CoPilot Live allows you to link directly to Pocket Outlook to retrieve address
information. With just a couple of quick taps of the stylus, you can enter a
contact’s home and/or work address as your destination.
- 33 - - 34 -
1. From the Edit
Trip screen, tap
the Address
button.
Address
button.
Edit Trip
button.
4. Make sure that CoPilot has
found the exact address. Tap
on the address, or tap OK to
confirm.
5. Your contact’s address will
now be entered as a destination.
Tap the View Route button
and begin driving.
2. To pull a contact’s
address directly from
Pocket Outlook, tap
the Contacts button.
3. You can either scroll
through your entire list
of contacts, or enter
the first few letters of
the contact you are
looking for. Choose
either the Home or Work
address.