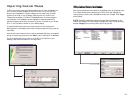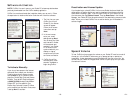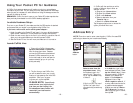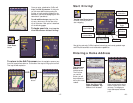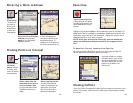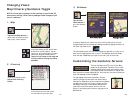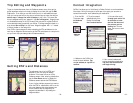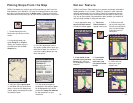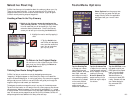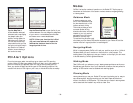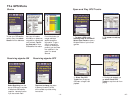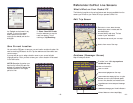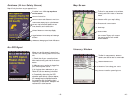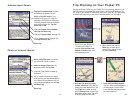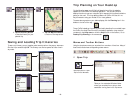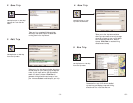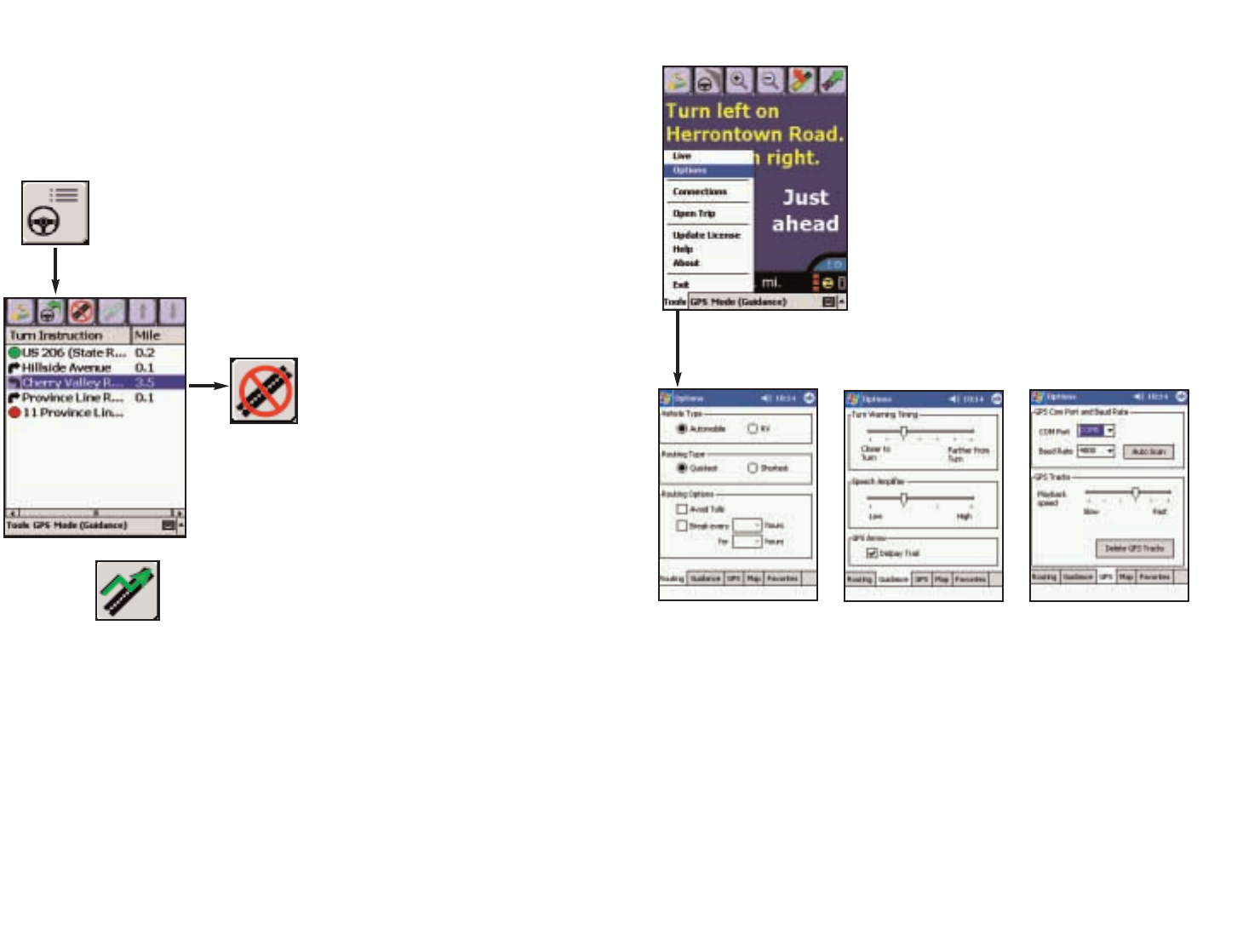
- 38 -
Selective Routing
CoPilot Live allows you to be selective about the roads you take on your trip.
There are two ways to do this: 1) you can customize your Trip Itinerary in
Guidance mode so that CoPilot will avoid certain roads; or 2) you can guide
CoPilot’s route by entering stops as “waypoints”.
Avoiding a Road in the Trip Itinerary
Tailoring Your Route Using Waypoints
CoPilot Live lets you customize a route by designating some stops as
“waypoints”. Waypoints appear on the Itinerary but they’re not treated like
stops in Guidance Mode and or in routing instructions. You can enter a waypoint
along a road you want CoPilot to use, and CoPilot will guide you through the
waypoint along that road toward your destination.
To designate a location as a waypoint, enter it as a stop in the Edit Trip screen.
Tap and hold the location on the Going To list until a menu pops up, then choose
Set as Waypoint. Waypoints appear on the Going To list preceded by “>>” instead
of a stop number. To turn the location into a stop again, repeat and choose Set as
Stop. You can set as many waypoints as you like on a trip; however, CoPilot will
always recognize the last address in the Going To list as a stop.
3. Tap the Avoid button,
and CoPilot will calculate a
new route that avoids that
road. You can customize
your trip only once.
1. Switch to the Itinerary screen by tapping on the
View Itinerary button. The Itinerary screen provides a
list of all roads that you will be traveling on if you have
entered at least one destination. Once in the Itinerary
screen, you can edit your route using the Avoid button.
2. Highlight the road to avoid by tapping it
once.
To Return to the Original Route:
You can return to the original route that CoPilot
gave you at any time by tapping the Return to
Original Route button.
- 37 -
Tools Menu Options
Tap the Routing Tab
to change your Vehicle
Type, Routing Type, and
Routing Options. RV routes
favor major roads and
avoid sharp turns and U-
turns wherever possible.
Quickest routing is based
on the most practical
route in terms of road
quality, terrain, and
urban/rural classifications.
Tap the Guidance Tab
to adjust the turn warning
time and speech volume,
and to display or hide GPS
tracking on the map.
Note on Speech: See
Speech Volume, p. 24, for
additional ways to adjust
the volume.
Tap the GPS Tab to see
the speed at which your
GPS tracks will be played
back. From this screen
you can tap the Delete
GPS Tracks button to
remove your saved GPS
tracks. AutoScan will scan
your Pocket device for
any connected GPS
receivers.
Select Options from the pop-up Tools
menu to jump to a screen that lets you
change various CoPilot Live application
settings and edit your Home or Work
address.