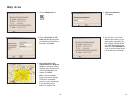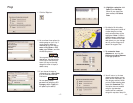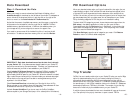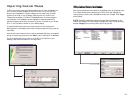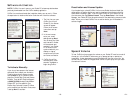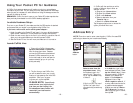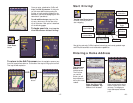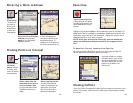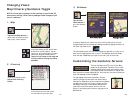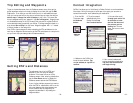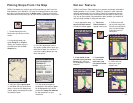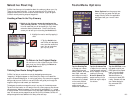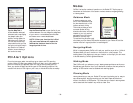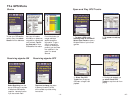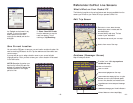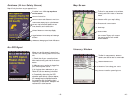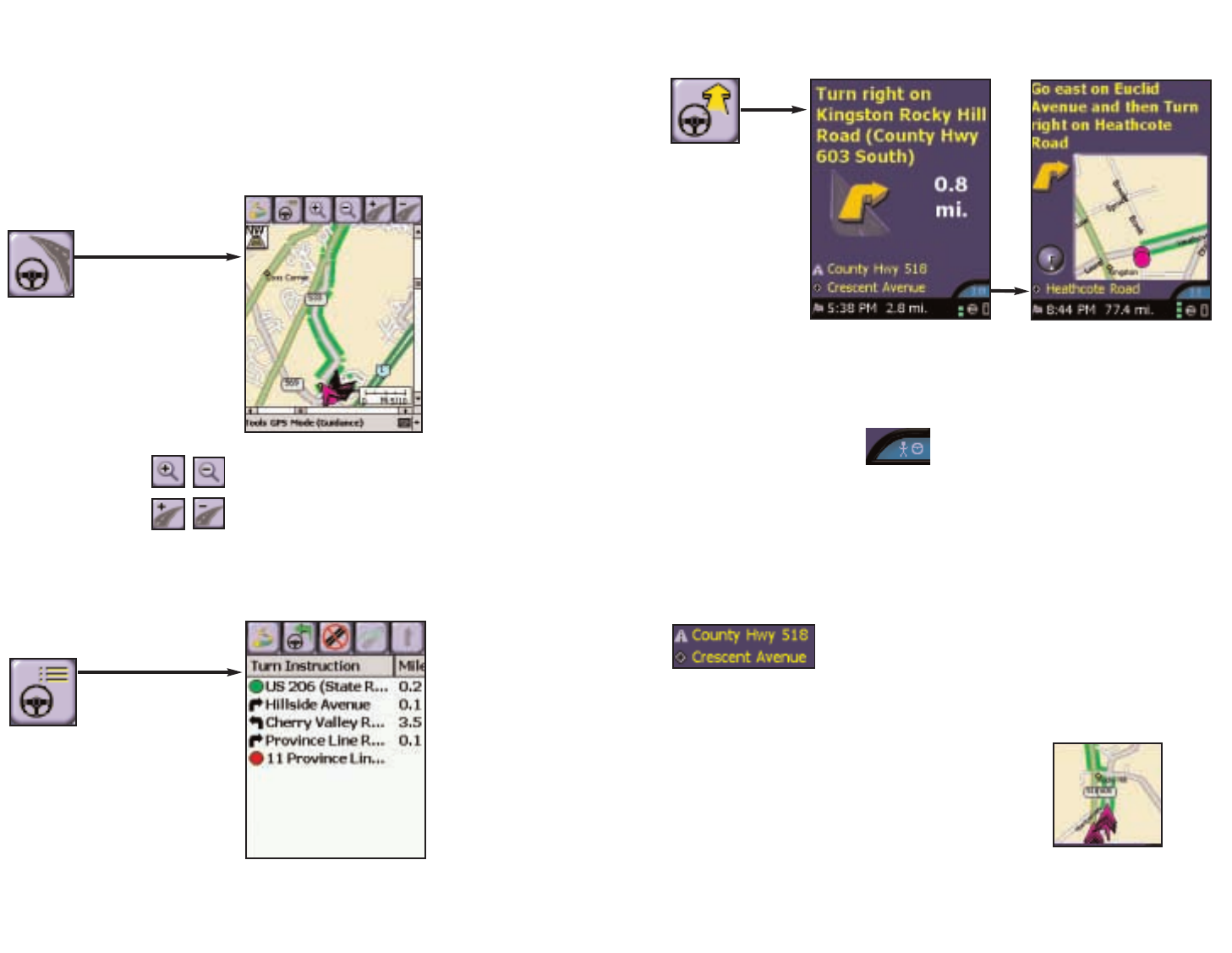
3. Guidance
- 32 -
Changing Views:
Map/Itinerary/Guidance Toggle
NOTE: It is not safe to attempt to alter settings on your Pocket PC
while you are driving. Either have a passenger make changes, or pull
over to a safe area.
1. Map
2. Itinerary
In Guidance Mode you will receive turn-by-turn driving instructions. You can
change between the Driver Safety and Passenger screens by tapping this button in
the lower right hand corner:
The Driver Safety screen will only show maps as you approach your next turn or
when you’re traveling slower than 10 m.p.h. The Passenger screen will always
show the map. Please keep your eyes on the road if you are the driver!
Customizing the Guidance Screens
The two lines above the ETA in the Driver Safety
screen can be customized. Tap either icon to cycle
between displaying the current road, nearest cross-
road, speed, current time, elevation, or nearest town.
Both lines offer the same display options. Note that only one line will be shown
when the Passenger screen is displayed.
The map display can also be customized. Choose
Options in the pop-up Tools menu, then select miles or
kilometers for distances; a North Up map view that always
considers north to be at the top or Heading Up view
that always tracks your route upward; and Box Zoom
(draw a box around the area to zoom to with the
stylus) or Drag Map (use the stylus to drag map to the
desired area).
Tap the View Map button to
switch from any screen to see a
map of your current location.
Tap the View
Route button to
go to the Guidance
screen.
To go to the Itinerary screen,
tap the View Itinerary
button.
In this window you can view turn-by-
turn instructions to your next stop.
In the Map screen you will see the area
around your current location. You can
Zoom In or Zoom Out and alter the map's
Detail level using the toolbar buttons.
Tap on an exit ramp on the map and
the exit number will pop up (where
available).
DDrriivveerr SSaaffeettyy SSccrreeeenn
PPaasssseennggeerr SSccrreeeenn
- 31 -