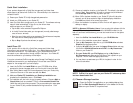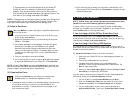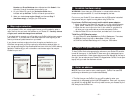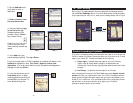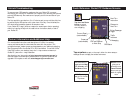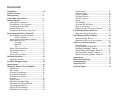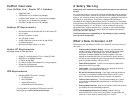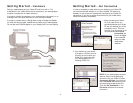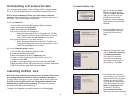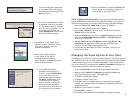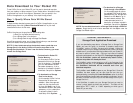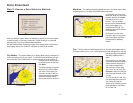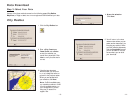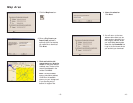- viii -
Number, and E-mail Address where indicated and click Submit. Your
Activation Code will immediately be e-mailed to you.
4. On your Pocket PC, type in your Activation Code where
indicated and tap Activate. CoPilot will launch upon activation.
5. Select your desired map region (Step 6) and then see Step 7
(hardware setup) to configure your GPS receiver.
7. In-vehicle hardware setup
6
. Map region selection
8. Adjust the speech volume
To hear CoPilot Live’s voice prompts, the volume on your Pocket PC must be
turned all the way up. In the Pocket PC Start menu, go to Settings and tap on
Sounds and Notifications. Under System Volume, move the slide bar all the way to
the right. You can also use your Pocket PC’s keypad when CoPilot Live is open:
tap up until you reach the maximum volume.
- vii -
WARNING: Never leave your GPS receiver in a closed vehicle when the
temperature might exceed 60
o
C, it could be damaged by the heat.
First turn on your Pocket PC, then make sure that the GPS receiver is attached
and powered and your engine is running before using CoPilot Live.
If you have a CoPilot vent mount and in-vehicle power adapter:
1. Attach the cable to the Pocket PC and insert it into your vehicle’s cigarette
lighter socket. Make sure it is firmly seated (the red light should be on).
2. Attach the vent mount clips to the vent in your vehicle, in a position that
will allow you to be comfortable as you view and operate CoPilot.
3. Slide the Pocket PC into the vent mount, and make sure it is turned on.
Third Party GPS Receiver setup:
On your Pocket PC, select Options from CoPilot’s Tools menu. Then select
the GPS tab (bottom) and tap on Auto Scan. CoPilot will scan
all COM Port and Baud Rate settings until it finds your GPS receiver.
If you purchased CoPilot with a single region license, you will be asked to select a
region the first time you launch the software on your Pocket PC. Carefully choose
a region, as it cannot be changed once selected.
If you select Italy, for example, you will be able to use CoPilot's Italian street maps on
your Pocket PC. If you later want to use street maps from other regions, you will
need to purchase an update license from your dealer.
If you choose to activate a region other than the region pre-installed on your
QuickStart storage card, you will be required to download the selected region to
your storage card using the Data Download Wizard from within the CoPilot desktop
application. Additionally, you will not be able to use the data region that was pre-
installed on your card.
9. Enter an address
NOTE: There is no need to enter a starting point. CoPilot Live uses GPS
positioning to determine your location automatically.
1. The first time you use CoPilot Live, you will be asked to enter your
nearest city to help speed up the initial GPS acquisition. Enter your city, country
(e.g. bristol, uk) and tap OK. You will only need to enter your nearest city the
first time you use CoPilot Live.