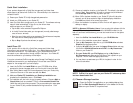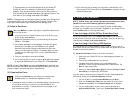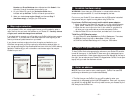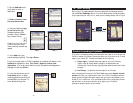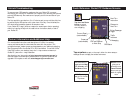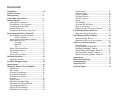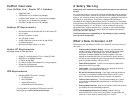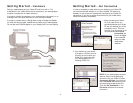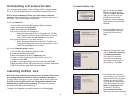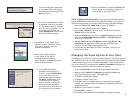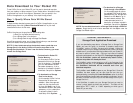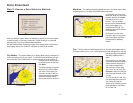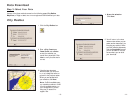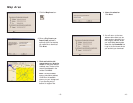2. Choose where you would like data stored on the Pocket PC.
CoPilot will scan your computer to detect which options are
available. If you choose an option other than the device memory,
click the pick list that appears and select a storage card name or the
drive letter of your storage card reader. Click Next.
NOTE: If data is stored on the device's memory and also on a Storage Card
in the device, CoPilot will use the Storage Card by default. To have it use
map data on device memory, you must remove the Storage Card.
(2) Select a Data Area:
Select City Radius to create a data region of a specified radius around
a city of your choice:
1. In the City, Country or Postal Code box, type a City, Country (e.g.
bristol, uk) and press <Enter>.
2. Specify the Distance Around City to Download (e.g. 60) and press
<Enter>. Click Next.
3. Your selected data region will be displayed. A window will appear
showing how much space you have available on your selected
destination (see Choose a Storage Location above) and how much
memory this data region will take up. If necessary, adjust the radius
to make sure your data region will fit on your selected destination.
Click Next.
4. Give your data region a name and click Next.
5. You will then be given the option to either select additional map data
or download selected areas to your Pocket PC. Click Download.
NOTE: Instead of City Radius you could select Map Area to download map
data within a chosen area (select and download data by drawing a box with your
mouse) or Trip to download map data for a specified trip.
(3) Download the Data:
1. Clicking the Download icon will take you to a screen where
Available Area(s) for download are displayed on the left.
2. To designate an area to include in the download, highlight it and then click
on the right arrow button to move it to the Data Included in This
Download list on the right. To take an area off the list, highlight it and
click the left arrow button.
- v - - vi -
5. Activate the software
NOTE: CoPilot won’t open unless map data has previously been down-
loaded from the CoPilot desktop application (see Step 4).
To launch CoPilot Live, first turn on your Pocket PC, attach the GPS receiver,
and insert your QuickStart card (if provided). Tap Start on your Pocket PC and
choose CoPilot Live from the drop-down menu.
If You Are Using a CoPilot GPS or Quick Start Card:
You will be prompted to enter your Product Key Code on your Pocket PC
(it can be found on the front cover of this Quick Start). Enter your Product Key
Code and skip to Step 6 (map region selection).
If You Are Using a Third Party GPS Receiver:
You must activate your CoPilot software in order to use it. The first time you
open CoPilot Live on your Pocket PC, the Activate screen will appear and you will
be asked to activate the software.
For Automatic Activation, follow the on-screen instructions:
1. Synchronize your Pocket PC with your desktop/laptop computer via
ActiveSync.
2. Connect your desktop/laptop to the Internet.
3. Tap Next when ready and enter your e-mail address when
prompted. CoPilot Live will be activated within a few seconds. Tap
Next to begin using CoPilot.
4. Select your desired map region (Step 6) and then see Step 7 (hard-
ware setup) to configure your GPS receiver.
If you are unable to synchronize your Pocket PC with your desktop/laptop but
have internet access, you can Activate Manually as follows:
1. On your Pocket PC, check Activate Manually and tap Next.
2. Enter your Product Key Code (see Quick Start front cover) where
indicated and tap Next. Your Licence Number will be displayed.
3. On your desktop/laptop, connect to the internet and browse to
http://activate.alk.com. Type in your Product Key Code, License
3. After confirming that the area(s) you would like to download are in the
Data Included in This Download list, click Download to complete the map
data download process.