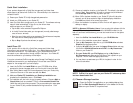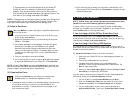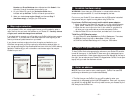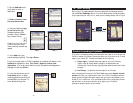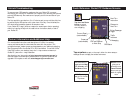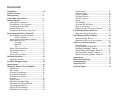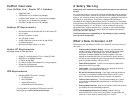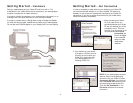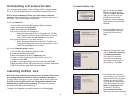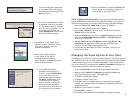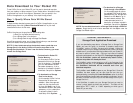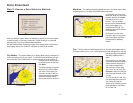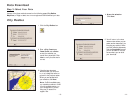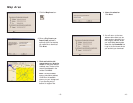Quick Start Installation
If your product shipped with a Quick Start storage card, just follow these
simple steps to get started with CoPilot Live. Otherwise skip to the Install From
CD section below.
(1)
Ensure your Pocket PC is fully charged and powered on
.
(2) Attach your GPS receiver to your Pocket PC.
(3) Insert the Quick Start storage card in your Pocket PC. The software and map
data will install automatically. If they do not, then follow these
additional steps on your Pocket PC:
a. Tap the Start menu and select Programs/File Explorer.
b. In the My Device folder, select your storage card (normally called Storage
Card, CF Card, or SD Card).
c. Select the 2577 folder and then tap AUTORUN. The software and map data
will install without desktop/laptop synchronization.
d. Skip to Step 5 (activate the software) on page 6.
Install From CD
If your product did not ship with a Quick Start storage card, follow these
instructions to get started with CoPilot Live. Your desktop/laptop and Pocket PC
should both be turned on. The cradle/cable for your mobile device must be
connected to your desktop either through a USB or Serial port. Your Pocket PC
should be connected to your desktop via ActiveSync.
If you plan to download CoPilot map data using a Storage Card Reader, it must be
installed and connected to your desktop/laptop. You can also use a PCMCIA
adapter for the storage card if you have a laptop.
(1)
Insert the CoPilot Live Install Disk into your CD-ROM drive. When
prompted to choose a language, select one from the pick list and click OK.
(2) After clicking Ye s to accept the Licence Agreement, enter your Product Key
Code from the cover of this Quick Start and click Next.
(3)
Make sure Pocket PC Installation and Desktop Installation are
checked on the installation menu. Click Next.
(4) The installation will start with the text-to-speech software. Choose a Male or
Female Voice (both are standard TTS file), or Pre-recorded Sound Files
(WAV files, male voice) when prompted. The pre-recorded option saves space
on your Pocket PC, but provides less detailed driving instructions. Click
Next.
- iii - - iv -
(5) Choose an installation location on the Pocket PC. The default is the device
memory (Ye s). Recommended: To install to a storage card, click No and
choose Storage card from the drop-down pick list.
(6) When CoPilot has been installed to your Pocket PC (this will take a few
minutes), you will be prompted to begin the desktop/laptop installation.
Click Next and follow the on-screen instructions.
(7) When the installation is complete, a CoPilot Live icon will appear on your
desktop or laptop.
NO
TE to Navman GPS Jacket Users: If you are using this software with the
Navman GPS Jacket (the jacket will have the word NAVMAN molded into the
back of it and has a conical antenna), you must also install drivers for that jacket
separately:
1. Insert the CoPilot Live Install Disk into your CD-ROM drive.
2. Exit out of the Installation screen when it appears.
3. Open up My Computer, right-click on your CD-ROM drive and select
Explore from the pop-up menu.
4. Open the WinCE folder, then open the Legacy Drivers folder and copy
the file 3.1.1.COM.ALKNavman.arm.CAB to the My Documents
folder on your Pocket PC.
5. On your Pocket PC open File Explorer and go to My Device >
My Documents and single-tap the CAB file you just copied from your
computer. This will install the appropriate drivers.
6. You may have to unseat/reseat your iPAQ in the jacket in order for the
drivers to take effect.
4. Download map data
NOTE: CoPilot Live won’t open on your Pocket PC unless map data
has been downloaded first.
(1) Choose a Storage Location:
1. Open the CoPilot Live application on your desktop/laptop, then
click the Data Download Wizard icon in the sidebar on the left.
Make sure your Pocket PC is synchronized.