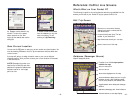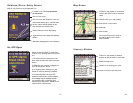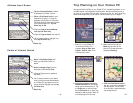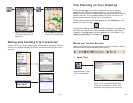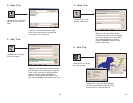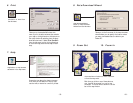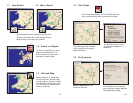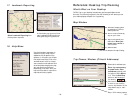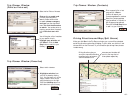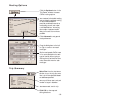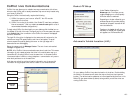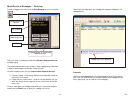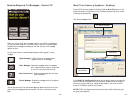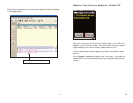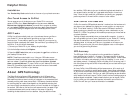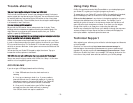Trouble-shooting
WWhhyy ccaann''tt II ggeett aa ssaatteelllliittee rreeaaddiinngg tthhee ffiirrsstt ttiimmee II uussee CCooPPiilloott LLiivvee??
The first time the GPS receiver is used it may take approximately 5 minutes to
acquire a signal (but may take as long as 15 minutes). You can minimize this time
by remaining stationary and positioning the GPS receiver so that it has a clear
view of the southern sky. Once initialized, the unit should acquire satellite signals
in 40 seconds or less in the future.
HHooww ccaann II ssppeeeedd uupp ssaatteelllliittee aaccqquuiissiittiioonn??
Be sure that the GPS receiver has an unobstructed view of the sky. Trees,
buildings, and other obstacles are capable of blocking the satellite signals. You
might also want to purchase an active external antenna from your CoPilot
supplier to speed up GPS acquisition.
IInn tthhee ddrriivvee ssccrreeeenn oonn mmyy PPoocckkeett PPCC II aamm rreecceeiivviinngg ttuurrnn-bbyy-ttuurrnn iinnssttrruuccttiioonnss iinn tthhee bbllaacckk
bbooxx,, bbuutt mmyy CCooPPiilloott LLiivvee iiss nnoott ssppeeaakkiinngg.. WWhhyy iiss tthhaatt??
CoPilot Live provides voice prompts each time you come up on your next turn.
In order to hear these prompts you need to be sure the volume on your Pocket
PC is turned all the way up. On the Pocket PC in the Start menu go to Settings,
and click on Sounds & Reminders. Under System volume move the slide bar all the
way to the right.
You can also use your Pocket PC’s keypad to adjust the volume. Tap up to
increase the volume, tap down to decrease it.
WWiillll CCooPPiilloott LLiivvee wwoorrkk wwiitthh aa GGPPSS rreecceeiivveerr tthhaatt iiss nnoott mmaaddee bbyy AALLKK TTeecchhnnoollooggiieess??
Yes, you can use a third party receiver with CoPilot Live. See p. 1 of this User’s
Guide for a list of compatible types of receivers.
GPS PROBLEMS
If you do not get a GPS signal please check the following:
1. Under GPS make sure there is a check mark next to
Receiving.
2. If not, tap on Receiving to check it on. If you are unable to
place a check mark next to Receiving by tapping on it, press the
Reset button located on the bottom or back of your Pocket PC
while CoPilot Live is open and the GPS unit is connected.
3. Once you hit the reset button, open CoPilot Live again
and make sure there is a check mark next to Receiving.
Your GPS unit should now acquire a satellite fix.
Using Help Files
CoPilot Live provides extensive Help Files, available on your desktop/laptop and
your Pocket PC, to guide you through the program as you use it.
To access Help on your Pocket PC, once the CoPilot Live application is launched,
tap the Tools pop-up menu at the bottom of the screen and select Help.
Click on the Help button in any window in the desktop application to open a
Help topic that describes how to use that window. For example, if you're
searching for points of interest in the Trip Planner window, the Help button will
open Help at the topic Finding Points of Interest. From there, you can navigate
through other topics, or do a search on a topic using the Search tab.
Another way to access the Help Files on your desktop is through the Help menu.
Contents and Search will open Help at the Table of Contents, which displays the
main topics available. Topic Search opens the Search tab.
Technical Support
After registering your software, you're entitled to technical support and discounts
on future updates.
Check out our Internet site at http://www.travroute.com/europe for
technical support documentation, posted answers to common questions, and
upgrades. You may also e-mail us at eutechsupport@travroute.com. Please
include your Product Key Code in your message. This code can be found on the
front cover of the printed Quick Start that came with your CoPilot package.
- 75 - - 76 -