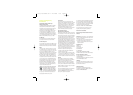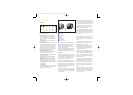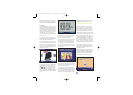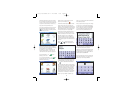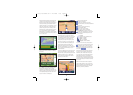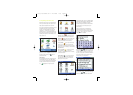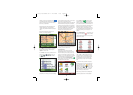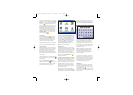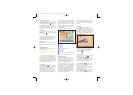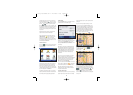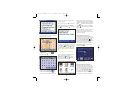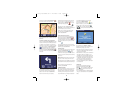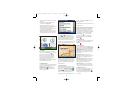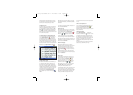8
Interest you want, tap on the keyboard icon
in the bottom left corner and then tap in a few
letters of the name. Tap on a Point Of Interest to
select it as your destination.
Note that some of the more specialist Point Of
Interest categories (e.g. 'Place of worship',
'Theatre') may contain information only for major
cities.
Once planned, TomTom GO shows its route
summary on a suitably-scaled map.
Tap on 'Map' if you want to zoom in and explore
the route in the context of a street map; see
chapter 4 for more on this.
Tap the 'Route' button to see a detailed list of turn
instructions, e.g.
. Again, use
the and buttons to scroll up and down,
a page at a time.
When you first use TomTom GO, the cumulative
journey time (i.e. how long you've been travelling)
for each instruction is shown, but you can change
this by tapping on the 'Options' button.
Tapping on any individual route instruction switches
to TomTom GO's map view (again, see chapter 4),
zoomed in on the right junction. As in the 3D view,
the coloured road represents the calculated route,
the white arrowheads show the direction of travel
and the green, specially-shaped arrow shows
what sort of turn to make at the junction.
From any of these information screens, tapping
'Done' will take you back to the previous one and,
eventually, back to the main 3D view.
3.2 Find alternative...
One scenario you may come across is that
TomTom GO has planned a route that you're not
happy with. Perhaps it has routed you via a busy
junction or known roadworks, perhaps you really
wanted to go 'via' a particular location, or perhaps
you simply wanted a route with less motorway
driving. This is where the 'Find alternative...'
option comes in. Tap on its icon now, to show a
new options menu, shown below:
Tap on 'Travel via...' if you want to make
sure the planned route goes past a particular
location, perhaps to collect (or drop off) a letter or
parcel. The new location is picked in exactly the
same way as you would pick a departure point or
destination, with the usual options of 'Home',
'Favourite', 'Address', 'Point Of Interest', and so
on. Once selected, TomTom GO calculates a new
fastest route, making sure to include your 'via'
location.
Tap on 'Avoid roadblock' while driving, if you
spot signs of trouble (such as backed-up traffic or
'Delays ahead' warning signs). To save you time,
there are four presets:
Estimate whether the blockage extends '100m',
'500m', '2000m' or '5000m' ahead and then tap
the appropriate icon. TomTom GO then quickly
calculates a new route that avoids all roads for
the chosen distance along the planned route,
hopefully routing you right round the troubled
area.
If you want to avoid a particular road junction,
perhaps because it's a known traffic black spot,
tap on 'Avoid part of route' . TomTom GO
will then show you a list of all the current route
instructions. Use the and buttons to scroll
through, tapping on the one you want to avoid.
TomTom GO will then calculate a new fastest
route, avoiding the problem junction.
Note that any junctions that have already been
passed are greyed out and can't be selected.
3.6113_TT GO Manual UK v7 22-04-2004 12:36 Pagina 8