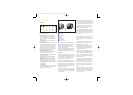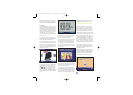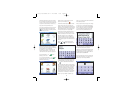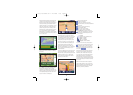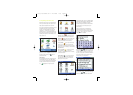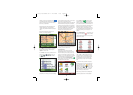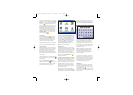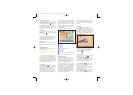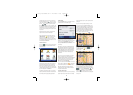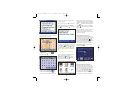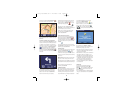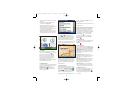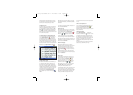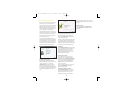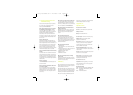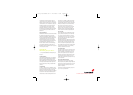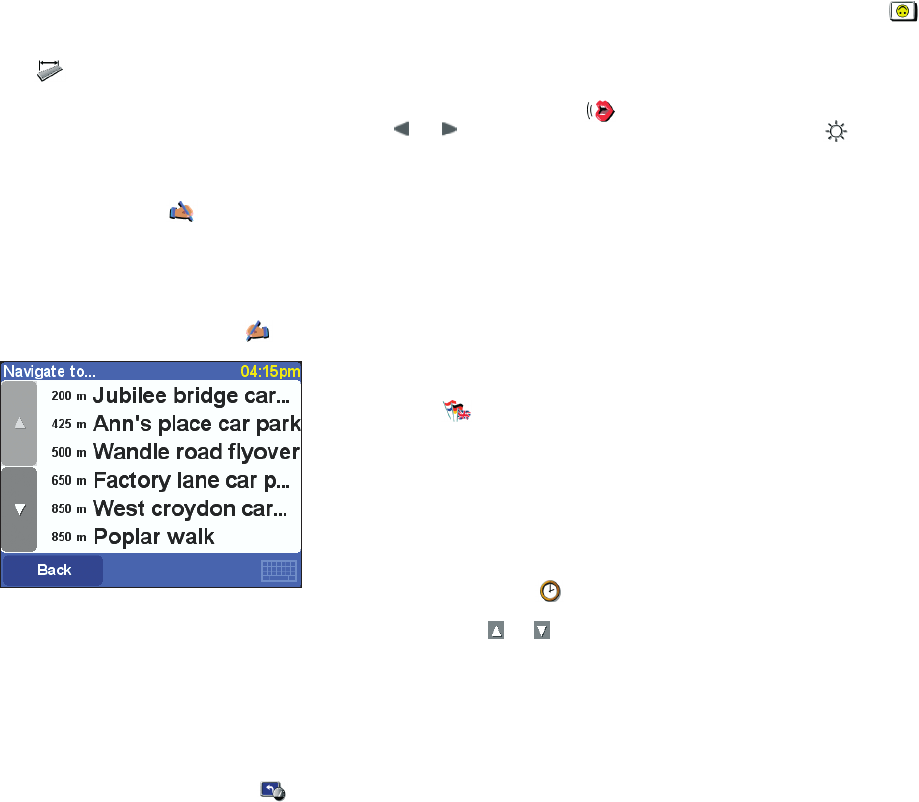
15
Note that it doesn't necessarily have to be your
physical home. Set it to the location that is most
central in your travels, perhaps your office.
5.16 Set metric units
You will have set your preferred units of measure-
ment when TomTom GO was first set up, but you
can change them at any time by tapping on 'Set
units' . Three questions are then displayed,
one a time, for distances, longitude/latitude and
times. Simply tap on the format you prefer for each
of the units and tap 'Select'.
5.17 Left-handed lay-out / Right-handed lay-out
If you are left-handed, you will probably want to
tap on 'Left-handed lay-out' . This places
scroll buttons, the map zoom control and 'Done'
and 'Cancel' buttons on the left side of the screen
where possible. As a result, you will be able to tap
on them more conveniently without your left hand
obscuring the screen. To revert to the original button
placement, tap on 'Right-handed lay-out' .
5.18 Set schematic speed
For reasons of both safety and convenience, you
can set TomTom GO to hide its maps when you
drive faster than a certain speed. Instead of the
map, the much simpler, schematic design is used
to display driving instructions. This can be taken in
'at-a-glance', bringing your eyes back to the road
more quickly. You can change the schematic
speed by tapping on 'Set schematic speed' .
Enter a speed in your chosen units and press
'Done'.
Note that if you don't enter a speed, or if you set
the speed extremely high, you effectively disable
this feature.
If you find you prefer the schematic view, even at
low speeds, see section 5.3.
5.19 Change voice
When TomTom GO was set up, you chose a partic-
ular voice (language and gender). You can change
it at any time by tapping on 'Change voice' .
Tap on the and buttons to cycle through the
different voices and languages, tapping on 'Test'
to hear a sample in each one. Tap on 'Select'
when you're happy with the voice that's selected.
Note that not all languages feature more than one
possible voice. To change the volume of the voice
instructions, see section 5.6.
5.20 Switch Language
When TomTom GO was set up, you chose a
particular language, used to display all on-screen
text, instructions and menu options. You can
change this language at any time by tapping on
'Switch language' . Just tap on the one you
want.
TomTom GO will also give you the opportunity to
select an appropriate voice in the chosen language,
just as in section 5.19.
5.21 Set clock
You will have set TomTom GO's clock when you
first started the unit up, but you can adjust it at
any time by tapping on 'Set Clock' . After
choosing to use either a '24-hour' or '12-hour
(am/pm)' clock, tap on the and buttons to
adjust the hours and minutes shown. If you've
selected the '12-hour' clock, you can also tap on
the 'AM' or 'PM' symbol to switch between
morning and afternoon/evening hours.
If TomTom GO is outdoors, with a good view of the
sky, you can tap on the 'Sync' button to set the
clock's time automatically, from the GPS satellites.
Note that you clock will be set to UTC time, this
means you will still need to adjust the hours for
your correct time zone. E.g. most of Europe is UTC
+1 hour.
5.22 Turn screen upside down
If your positioning of TomTom GO dictates it, you
can tap on 'Turn screen upside down' to
invert the display. Tap again on the same
Preferences option to invert it back (to the original
display orientation).
5.23 Change brightness
Tap on 'Change brightness' to adjust the
brightness of TomTom GO's backlit screen. To save
you adjusting the brightness several times each
day, there are two preferences sliders, one each
for the daytime and nighttime colour schemes. For
example, you'll probably have the day colour
brightness set quite high and the night version set
quite low.
To adjust the settings, tap anywhere on the slider
scales or drag a slider with your finger.
3.6113_TT GO Manual UK v7 22-04-2004 12:41 Pagina 15