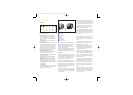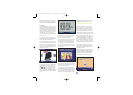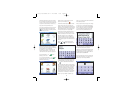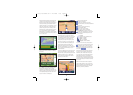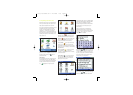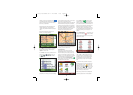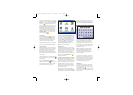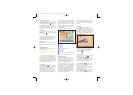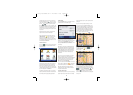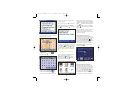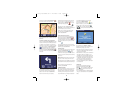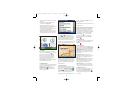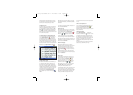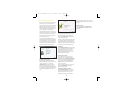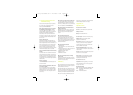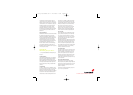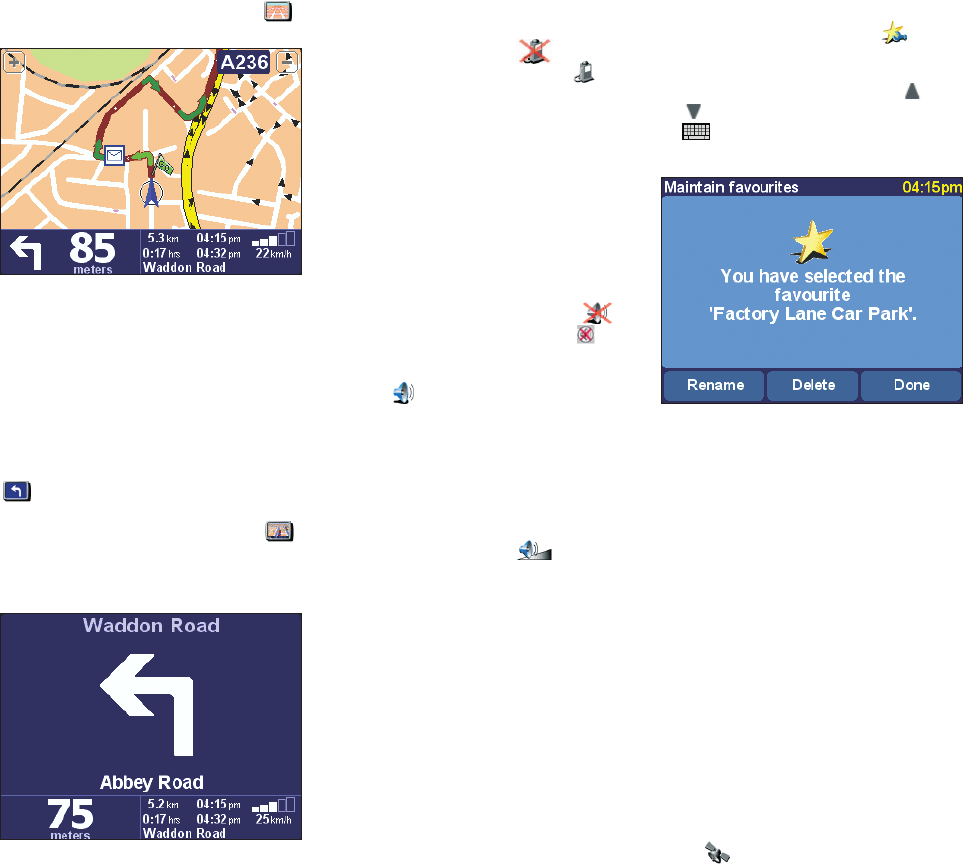
13
preference is changed to 'Turn on 3D display' ,
tap on this to return to the original view.
Note that there's another alternative to the 3D
view. TomTom GO also has a 'schematic' view, see
section 5.3.
5.3 Turn off map display / Turn on map display
Above a certain speed (see section 5.18), for safety
reasons, the main map view is always replaced by
a 'schematic' view, focussed on the next driving
instruction. You can choose to use this all the time
if you prefer, by tapping on 'Turn off map display'
. As usual, the bottom left of the display
shows the distance to the junction referred to. The
preference is changed to 'Turn on map display' ,
tap on this to return to the original map view at
low speeds.
5.4 Hide POI / Show POI
You'll probably find it useful for TomTom GO to
show specific categories of Points Of Interest
(POI) as icons on its maps. See section 5.10 to
learn how to do this. Once you've carefully
browsed through the categories and chosen the
ones you need, you can hide all of them in one
stroke by tapping on 'Hide POI' or show all
of them again by tapping on 'Show POI' .
Note that if you haven't enabled (again, see
section 5.10) any Points Of Interest categories yet,
you will not see any icons on the map.
Another way of changing this preference is by
using the check box in 'Options' in the map
browser. See section 4.6.
5.5 Turn off sound / Turn on sound
You can turn off the voice that gives navigation
instructions by tapping on 'Turn off sound' .
This is indicated during navigation by the icon
in the lower left-hand corner of the screen. To turn
the voice instructions back on again, tap on 'Turn
on sound' .
To change the volume of the spoken instructions,
see section 5.6. To select another voice (i.e. gender
and/or language), see section 5.19.
5.6 Change volume
You can change the volume of the voice instructions
by tapping on 'Change volume' . Tap on
the sliding scale to set the required volume in
increments of 10%. Tapping on the 'Test' button is
a good way to get the volume right before starting
your journey.
Mute car radio: Check this box to mute the sound
from your car stereo during spoken instruction.
Note: This feature is only available if you purchased
and installed the TomTom professional docking kit.
To turn the sound of voice instructions off
completely, see section 5.5.
5.7 Maintain favourites
After using TomTom GO for a while, you'll accumu-
late a number of favourite locations. Unless you
managed to set their location and name perfectly
at the time, you'll find that you want to rename
some, while others may no longer be needed and
can be deleted altogether. To perform these
actions, tap on 'Maintain favourites' .
Tap on the favourite that you'd like to rename or
delete. If necessary, you can scroll up and down
the list, a page at a time, using the usual
and buttons. If the list is really long, tap on
the icon and tap in the first few letters of the
one you want.
Once selected, tap on 'Rename' or 'Delete',
depending on what you want to do. When you've
finished making changes, tap on 'Done'.
• Note that if you haven't yet added any favourite
locations, the 'Maintain favourites' icon will be
greyed out and unavailable.
• Note that there's no 'Are you sure?' confirmation
when deleting. Only tap on 'Delete' if you're
absolutely sure you want to delete this favourite.
• The only way to change a favourite's location is
to delete the current instance and create a new
one at the correct location. See section 3.5.
• You can back up your favourite locations by
connecting TomTom GO to your PC. See chapter
6 for more details.
5.8 GPS status
You can check the signal being received by
TomTom GO's built-in GPS by tapping 'GPS
status' . This is included for possible trouble-
shooting purposes and for interest's sake. The
status screen shows:
• Your calculated longitude and latitude (displayed
using your chosen distance units - see section
5.16).
3.6113_TT GO Manual UK v7 22-04-2004 12:40 Pagina 13