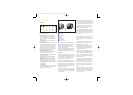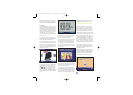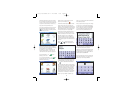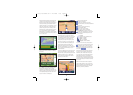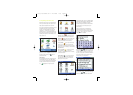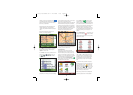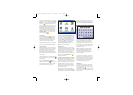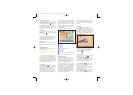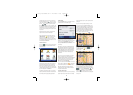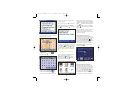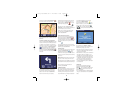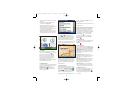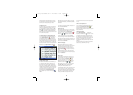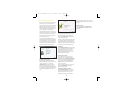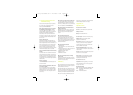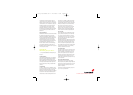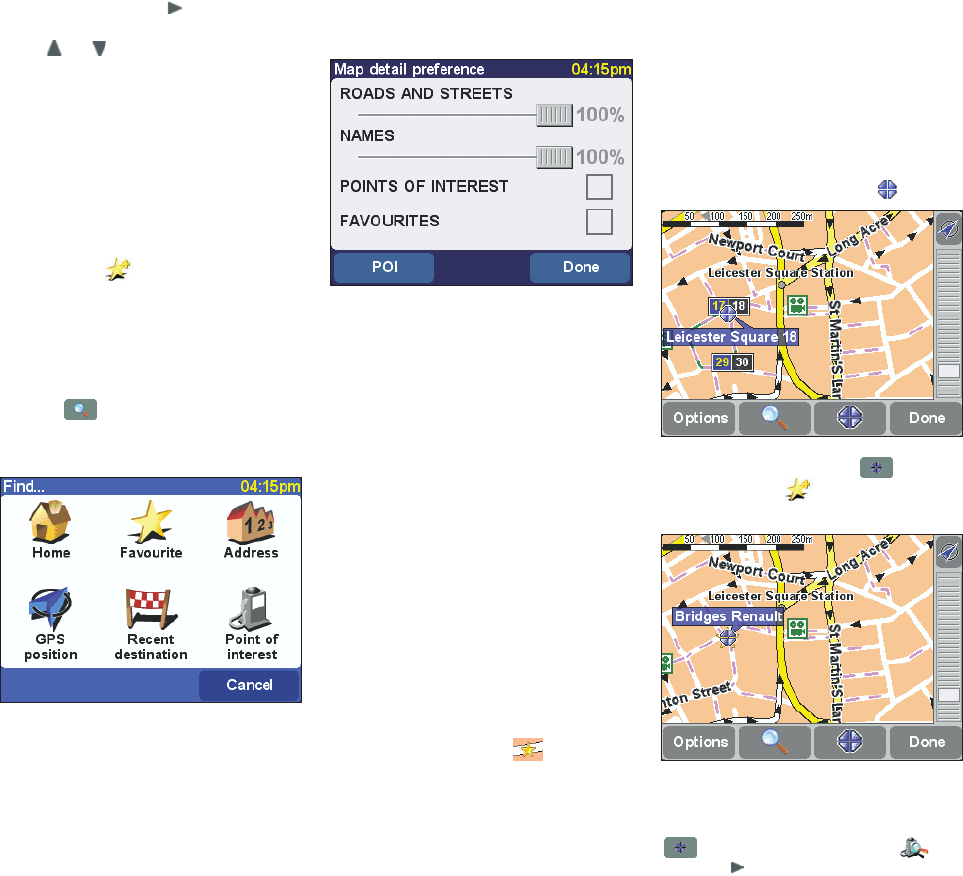
11
recently used, but if the one you now want isn't
shown here then tap on the button to bring up
a list of all categories that are available. As usual,
use the and buttons to scroll through the
list. Tap on the category you want, to display a list
of all Points Of Interest, neatly sorted according to
their distance from your cursor position. Tap on
the one you want, to display it in the centre of the
map screen.
Note that the cursor position is changed to the
location of the chosen Point Of Interest.
Finally, and perhaps most usefully of all, tap on
'Add as favourite' to set the current cursor
position as a favourite location. This can be
invaluable for locations which don't have known
or recognised addresses, as you'll see in our real
world example in section 4.7.
4.5 Search functions
Tap on the button to quickly scroll the map to
any specific location. You'll be familiar with the
options available.
Note that the 'Point Of Interest' option finds and
sorts items by distance from your current GPS
position, not by distance from the centre of the
map or from the cursor position. To find Points Of
Interest sorted by distance from the cursor position,
see 'Find nearby POI' in section 4.4.
In addition to centering the map on your chosen
location, TomTom GO also resets the zoom level to
show the location in appropriately high detail.
4.6 Map options
Tap on the 'Options' button to customise the level
of detail shown on TomTom GO's maps.
You'll notice that the top two preferences are
sliders. You can tap (or drag) your finger on these
to set a particular 'percentage' setting for the
display of 'Roads and streets' and 'Names' on the
current map.
Note that any changes to the detail level will be
over-ruled if the zoom level is changed, perhaps
by adjusting the zoom bar or by finding a specific
location. Hopefully, you'll find that TomTom GO's
choice of detail level for most maps is just right
and you won't often need to make temporary
adjustments.
You can turn on (or off) the display of 'Points Of
Interest' by tapping on its check box. Which
particular Points Of Interest are displayed depends
on which categories you have chosen to show.
You can make this choice now by tapping the
'POI' button. See also section 5.4.
Tap on the check box for 'Favourites' to turn on (or
off) the display of yellow stars , representing
your favourite locations, on TomTom GO's maps.
Note that, unlike Points Of Interest, favourite
locations are never shown on the main 3D view
or its plan view alternative.
4.7 A real world example
TomTom GO's map browser can prove surprisingly
useful in day to day life. Let's look at an example
in the real world, using it to plan a journey before
setting out.
Say you are in the process of looking for a new
car. You look up your local Renault dealer on the
Internet and note the address, in the nearby large
town. The trading estate address looks enormous
on TomTom GO's map, but luckily you've been to
the estate once before and estimate the dealer's
position to within a few hundred metres with a tap
of your finger, to position the cursor .
You now tap on the cursor button and then
on 'Add as favourite' , tapping in the car
dealer's name.
You've got your partner and nine year old daughter
with you and they express an interest in going to
the cinema afterwards. You tap on the cursor button
again, choosing 'Find nearby POI , and
then on the button as you can't see 'Cinema'
shown on the first category screen. You scroll
down to 'Cinema' in the main list of POI categories
and tap on it.
3.6113_TT GO Manual UK v7 22-04-2004 12:38 Pagina 11