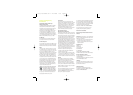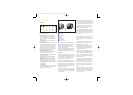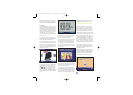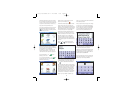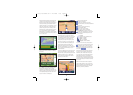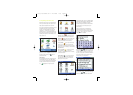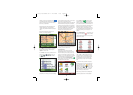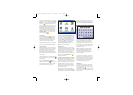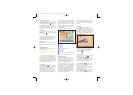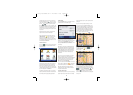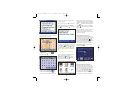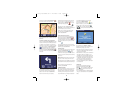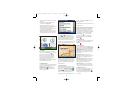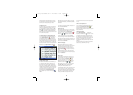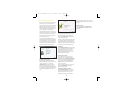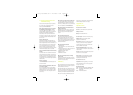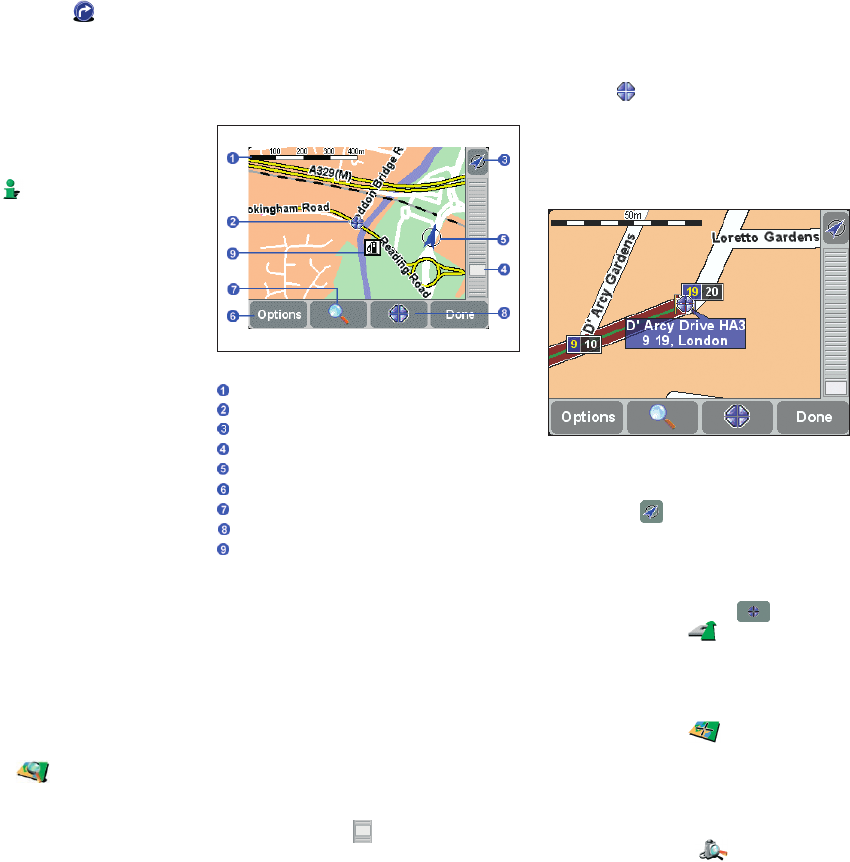
10
3.7 Show route instructions
If you already have a route planned, tapping on the
'Show route instructions' icon is a quick way
of displaying the list of turn instructions. As you
saw in section 3.1, tapping on any instruction
brings up TomTom GO's map view, zoomed into the
relevant junction. See chapter 4 for more on using
the map view.
3.8 Show status
If you already have a route planned, tapping on the
'Show status' icon is a quick way of displaying
the route summary screen.
Note that an even quicker way of getting to the
route summary is by tapping anywhere in the
journey information section of the main TomTom
GO screen (the bottom right-hand corner).
3.9 Browse map
See chapter 4, which is dedicated entirely to
TomTom GO's maps and how to get the most from
them.
3.10 Change preferences
See chapter 5, which goes into TomTom GO's
Preferences in detail.
4. Browsing the TomTom GO
Maps
You'll have noticed 'Map' buttons on each route
summary screen, as well as 'Browse map' as an
option on the main menu. TomTom GO's digital
maps form the basis of everything the product can
do and this chapter explains how to explore them,
setting up destinations, locating Points Of Interest
and adding favourites along the way.
4.1 The digital map
Tap on 'Browse map' now, to get started in
the map browser. TomTom GO's map view is ori-
ented in the same way as a paper map, i.e. with
north 'upwards', and shows the usual cities,
towns, major roads, streets, railway lines, rivers
and lakes. Unlike a paper map, you can zoom in
and out and vary the amount of detail shown. You
can also overlay categories of Points Of Interest
and personal elements such as favourite locations
and departure/destination points. And, of course,
you can harness TomTom GO's computer power to
search for things, such as a list of specific Points
Of Interest, sorted in order of ascending distance
from a given location.
Here are the main elements of TomTom GO's map
browser:
Scale bar.
Cursor position.
GPS button.
Zoom bar.
Your current GPS position.
Options button.
Search button.
Cursor button
A Point Of Interest. These will appear according
to your own preferences, see section 5.10.
4.2 Scrolling and scaling
You can scroll around a map by simply holding
your finger to the display and sliding it in any
direction. The part of the map around your finger
is scrolled immediately; as soon as you lift your
finger, the rest is filled in automatically.
When a new map appears on the screen, it will
usually be scaled for you, perhaps to encompass a
recently-calculated route or to show details of a
particular junction, but you can adjust the scale
easily using the 'zoom bar'. Press your finger on
the zoom bar's handle and slide it up and
down slowly. The map will be continuously zoomed
in (when sliding down) and out (when sliding up)
around the current cursor position.
Note that only a 'blocky' preview map is shown
while you're changing the zoom level. The moment
you lift your finger, the map is drawn properly in
full detail.
4.3 The cursor
The cursor is your most valuable tool in
TomTom GO's map browser. Just tap on any spot
on the map to place the cursor there. The nearest
road segment is automatically highlighted in green
and labelled, together with start and finish house
numbers on each side of the road (if relevant).
If you'd like the cursor position to be reset to be
the same as your calculated GPS position, tap on
the GPS button . The map will also be
re-centred.
4.4 Cursor functions
You can do things with the current cursor position
by tapping on the cursor button .
Tap on 'Navigate there' to
plan a route from your current GPS position to the
cursor position. The route summary and options
are exactly the same as in section 3.1.
Tap on 'Center on map' to make the cursor
position the new map centre, i.e. with your chosen
spot in the centre of the screen.
TomTom GO may also zoom in or out slightly to a
standard map scale that is ideal for driving and
street-level navigation.
Tap on 'Find nearby POI' to find the nearest
Point Of Interest to the cursor position. Icons are
shown for the five categories that you've most
3.6113_TT GO Manual UK v7 22-04-2004 12:38 Pagina 10