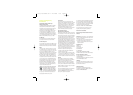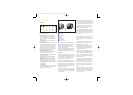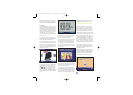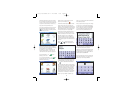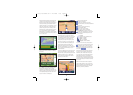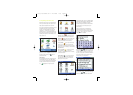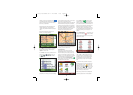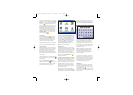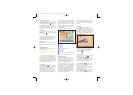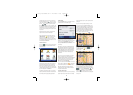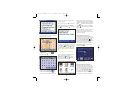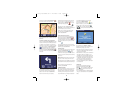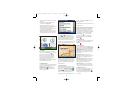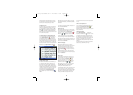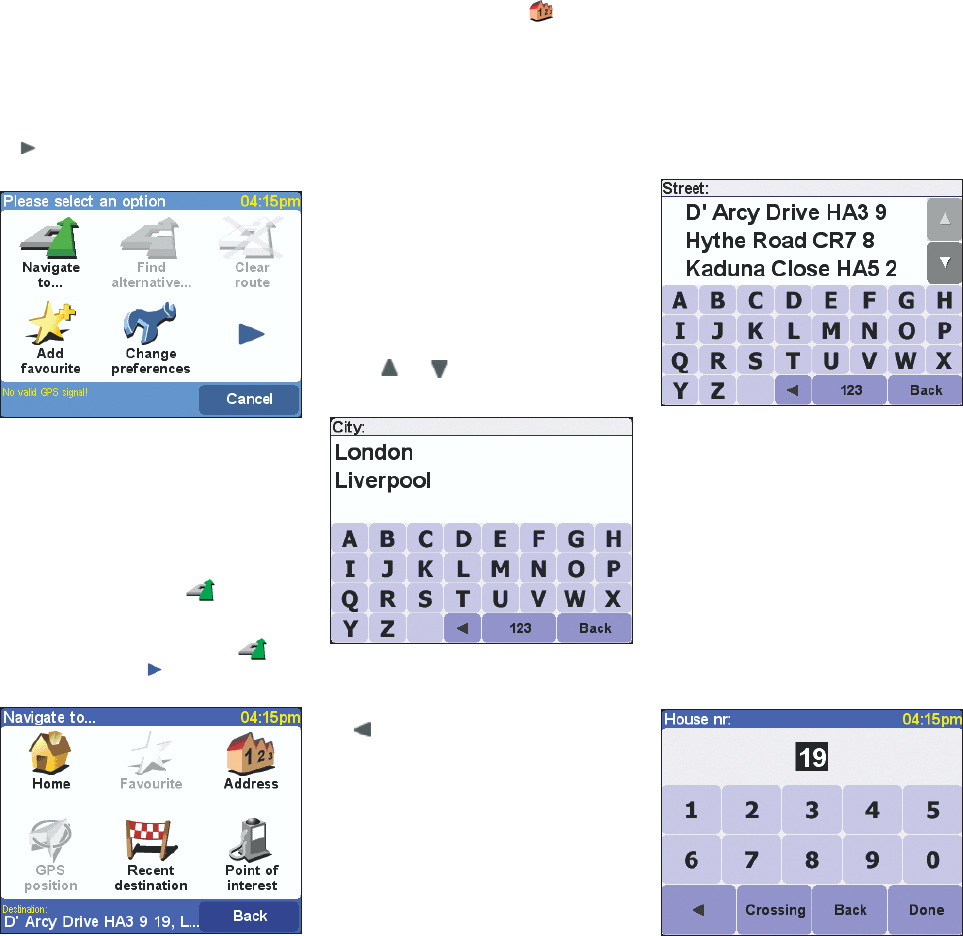
5
TomTom GO always tries to show as much detail
as is appropriate for the situation, but if you need
to zoom 'in' further, just tap on the [+] button in the
top right hand corner. Likewise, to zoom out, tap
the [-] button in the top left hand corner.
Tap roughly in the middle of the screen and you'll
see TomTom GO's options menu appear. Tap on
the button a few times, to cycle through all the
different things you can do.
Note that some of the icons may be 'greyed out'.
Don't worry, this is TomTom GO's way of indicating
that some options aren't available yet.
For example, if you haven't yet planned a route
then the 'Find alternatives...', 'Clear route' and
'Show route instructions' options are greyed out.
Tap on the 'Navigate to...' icon , to start
planning your first route.
If you can't see the 'Navigate to...' icon then
you may need to use the button to return to
TomTom GO's first menu page.
Another screen of options appears, as shown
above. Tap on the 'Address' icon .
TomTom GO's standard keyboard, a grid of letters
appears. This is what you'll use to enter place
names (e.g. towns, streets and favourite locations).
Above the grid is a small window in which TomTom
GO will present locations from its database. Right
at the top of the screen is the prompt 'City:'.
The best way to see how TomTom GO works is to
use it for real. For your destination, think of the
address of someone you know and tap in the first
few letters of their city, town or village. Be as
specific as possible. As you tap, the letters are
compared to TomTom GO's list of possible names
and any matches appear in the window above the
letter grid.
Use the and buttons beside the place
names to scroll through other possible matches.
Note also that it can take a second or so to
search through tens of thousands of place names,
so please be patient. If you make a mistake, use
the button to delete the last letter entered.
Note that TomTom GO is better at finding matches
than you might think, working around small spelling
mistakes and ignoring accents. So, for example,
you can enter U instead of Ü, OE instead of Œ, C
instead of Ç, S instead of ß, etc. TomTom GO can
even find names within names, looking for any
matches with the letters you type in. For example,
in France there is no need to tap in 'Avenue de
GarÇon' - just tap in 'GARC'. In addition, if you
know it, you can also just enter the first few letters
of the relevant post code.
When you see the name of the city, town or village
you want, tap on it. A new window and keyboard
are now shown, this time with the prompt 'Street:'
at the top. Again, start tapping in the road name of
your chosen destination, stopping when the full
name is shown among TomTom GO's matches.
Note that in cases where there is more than one
road of the same name, you should be able to pick
the right one by looking at the postcode.
Note that if you'd rather see more matches (three,
instead of two) at a time, you can achieve this at
the expense of having to use a slightly smaller on
screen keyboard. See section 5.12.
Tap on the street name you want. A third and final
grid is shown, this time for you to select a house
number. Tap it in and then tap on 'Done'.
3.6113_TT GO Manual UK v7 22-04-2004 12:34 Pagina 5