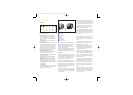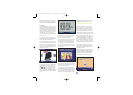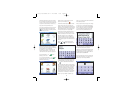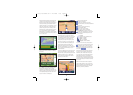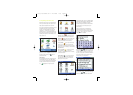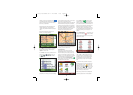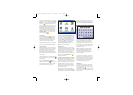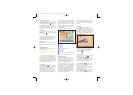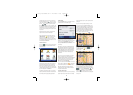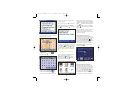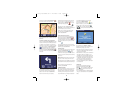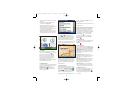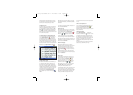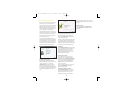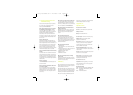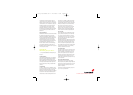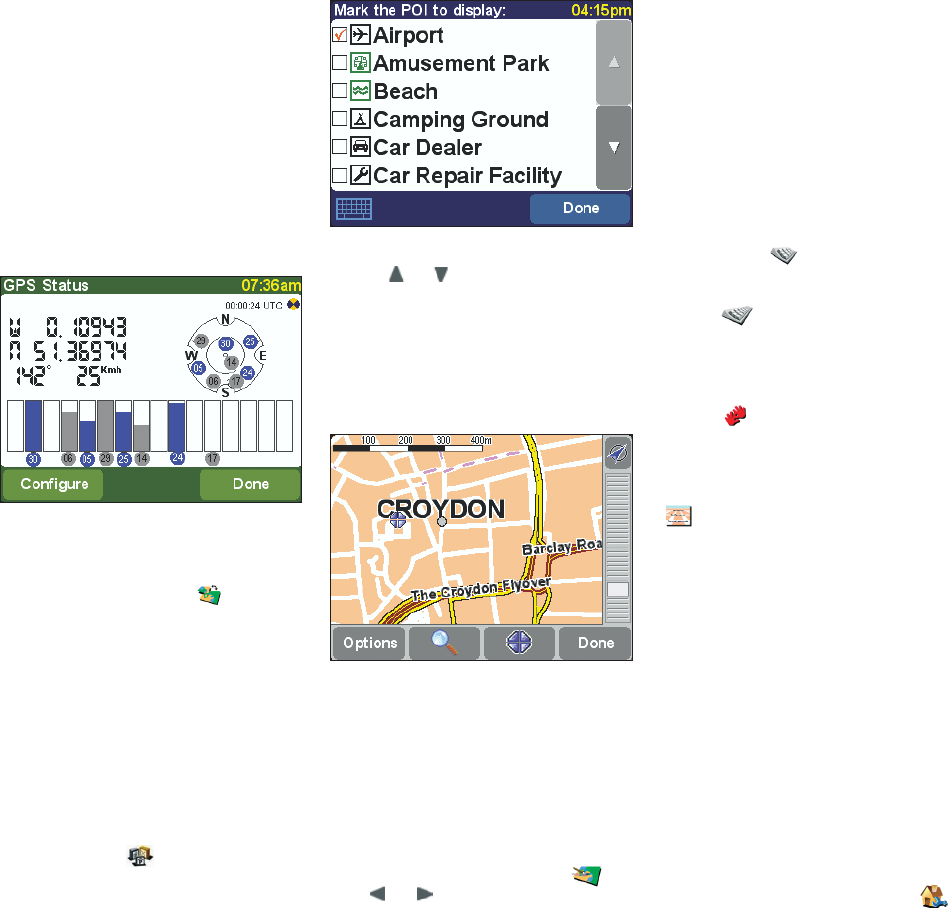
14
• Your driving direction in degrees (on a standard
compass).
• Your driving speed (again, displayed in your
chosen units - see section 5.16).
• The Universal Time Code (UTC). This is the
absolute time according to the GPS satellites and
may not correspond to your local time.
• A representation of the sky overhead, showing
the positions of the GPS satellites.
• Bars showing the signal strength of each GPS
satellite. Those which are 'locked' and which are
providing useful information are shown in blue.
5.9 Switch map
You can switch to the map of another country or
area by tapping on 'Switch map' . The map
that you are currently using is highlighted in
yellow. Tap on the map you wish to use next.
If you want to switch to a map on a different
memory card, this is a good time to eject the
current one and put the new card in.
See also chapter 6, which includes instructions for
the loading of new maps from CD.
5.10 Enable/Disable POI
In both the main 3D view and on all traditional map
views, you can choose which Points Of Interest
categories are shown by tapping on
'Enable/Disable POI' . TomTom GO then
displays a list of all available categories, each
with a check box beside it.
Scroll up and down the list, a page at a time, using
the usual and buttons, tapping on any
categories that you are interested in and want to
be shown on TomTom GO's maps. Tapping on a
category automatically places a tick in its check
box; tapping again on it will remove the tick.
Locations in the chosen categories are then plotted
on the map, each represented by its own icon.
Note that you can choose whether or not to show
Points Of Interest at all, using 'Hide POI / Show
POI', described in section 5.4. In this way, you can
keep your chosen Points Of Interest categories
permanently ticked.
5.11 Change map colours
When first started, TomTom GO uses a European
colour scheme for all its maps, but you can change
this by tapping on 'Change map colours' Tap
on the and buttons to cycle through the
different 'day colour schemes', tapping on 'Select'
when you're happy with the scheme shown.
Repeat the process for the different 'night colour
schemes', again tapping on 'Select' when you've
made your selection.
To switch between day and night colours in normal
use, see section 5.1.
5.12 Use larger keyboard / Use smaller keyboard
TomTom GO uses an on-screen keyboard for the
entry of text and numbers, as you'll have seen.
Instead of the standard key layout, you can opt to
use a smaller version, leaving more room for items
in scrolling lists. To switch to this, tap on 'Use
smaller keyboard' . If you find the letter
buttons are now too small and want to switch
back to the original layout, tap on 'Use larger
keyboard' .
5.13 About TomTom GO
To see the version number and copyright details of
the software in TomTom GO, tap on 'About
Navigator' .
5.14 Set name display
You can adjust the way TomTom GO displays road
names on its maps by tapping on 'Set name display'
. There are four check boxes shown: Show
house numbers prefixed: If ticked, addresses will
be displayed with house numbers in front of their
street names, e.g. '112 Oxford street' rather than
'Oxford street 112'.
De-emphasize E-roads: If ticked, local road
numbering will be used in preference to European
road numbering, e.g. 'A10/E35' is preferred to
'E35/A10'.
Show street names on map: If ticked, the names of
roads and side streets are shown on the map
while you are driving, provided the current map
scale is appropriate and there is room.
Show next highway: If ticked, TomTom GO will
show the name of the next major highway to look
for, near the top right hand corner of the screen.
5.15 Change Home location
You can set or change your 'Home' location at any
time by tapping on 'Change home location' .
You will then be able to select this later as
a departure or destination point with a single tap
of your finger.
3.6113_TT GO Manual UK v7 22-04-2004 12:40 Pagina 14