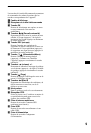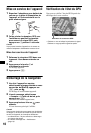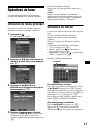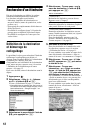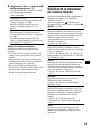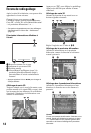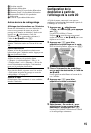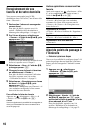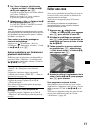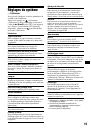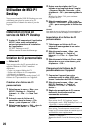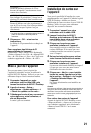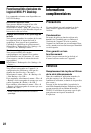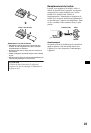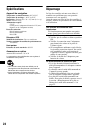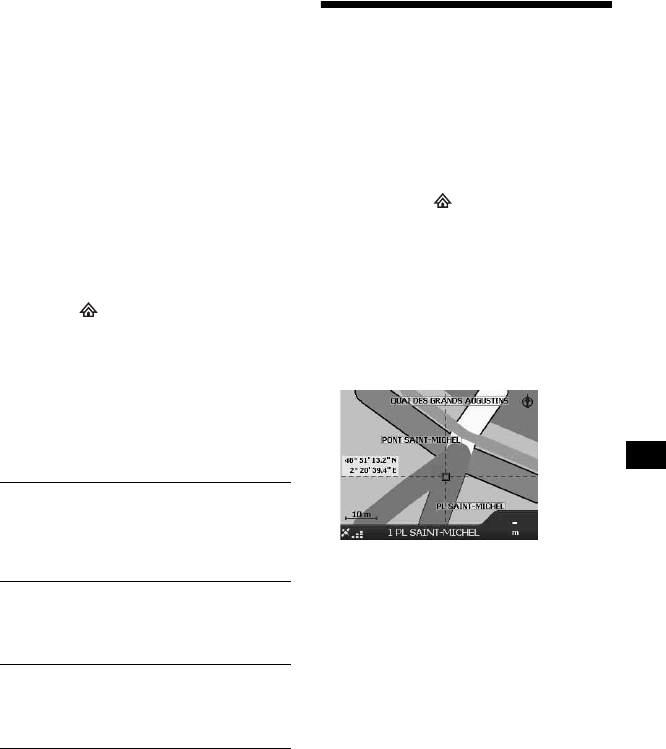
17
3 Sur l’écran d’aperçu, sélectionnez
«
Ajouter au trajet » à l’aide de </M/
,/m, puis appuyez sur (OK).
Le point de passage figure sur la liste affichée
sur l’écran «
Itinéraire ».
Réitérez les étapes 2 et 3 pour continuer
d’ajouter des points de passage.
4 Sélectionnez « Aller » à l’aide de </M/
,/m puis appuyez sur (OK).
La carte 3D s’affiche, l’itinéraire est calculé
et le radioguidage commence.
Conseil
Vous avez également la possibilité d’ajouter un point
de passage à partir de l’affichage de la carte 2D. Pour
plus de détails, reportez-vous à la section « Afficher
les détails » à la page 18.
Pour sauter un point de passage en
cours de radioguidage
Appuyez sur , sélectionnez « Info sur
L’itinéraire » c « Sauter dest. suivante » à l’aide
de </M/,/m et de (OK).
Autres opérations sur itinéraires à
plusieurs destinations
Différents types d’opérations sont disponibles à
partir de l’écran «
Itinéraire » en sélectionnant
les commandes dans l’ordre suivant, à l’aide de
</M/,/m et de (OK).
Eviter une zone
Vous avez la possibilité de spécifier une zone de
la carte à éviter, et de calculer un itinéraire de
remplacement en résultant.
Vous pouvez sauvegarder jusqu’à 10 zones.
Remarque
S’il n’existe pas d’itinéraire de remplacement
permettant d’éviter la zone spécifiée, l’itinéraire
calculé passera par la zone.
1 Appuyez sur , sélectionnez
« Carte » à l’aide de M/m, puis appuyez
sur (OK) pour afficher la carte 2D.
2 Affichez le quadrillage en appuyant
sur (OK), puis placez l’intersection du
quadrillage sur la zone à éviter à l’aide
de </M/,/m.
3 Faites apparaître le menu contextuel
en appuyant sur (OK), sélectionnez
«
Créer zone à éviter » à l’aide de M/m,
puis appuyez sur (OK).
4 Ajustez la taille et l’emplacement de la
zone à l’aide < /M/,/m , puis appuyez
sur (OK) pour terminer.
Pour supprimer une zone à éviter
Sélectionnez la zone à éviter que vous voulez
supprimer c «
Supprimer zone à éviter » dans le
menu contextuel à l’aide de </M/,/m et de
(OK).
Vous pouvez supprimer toutes les zones à éviter
en une seule opération à partir de l’écran
«
Préférences » (page 19).
Sauvegarder comme favori
« Sauver » c « Enregistrer sous forme de
favori
»
L’itinéraire à plusieurs étapes sauvegardé
s’affiche sous la forme «
TRIP TO … » dans la
liste des favoris (
page 16).
Suppression d’un point de passage
Le point de passage à effacer de la liste c
«
Effacer du trajet »
Pour effacer tous les autres points de passage,
sélectionnez «
Effacer ».
Modification de l’ordre des points de
passage
Le point de passage à déplacer sur la liste c
«
Déplacer » c la nouvelle position du point de
passage