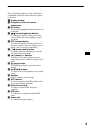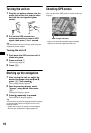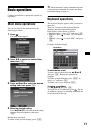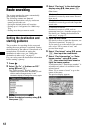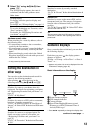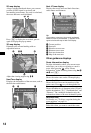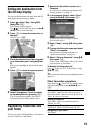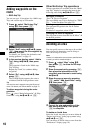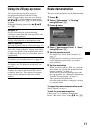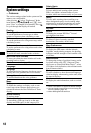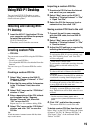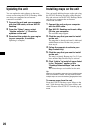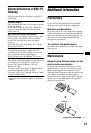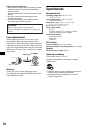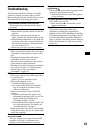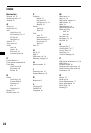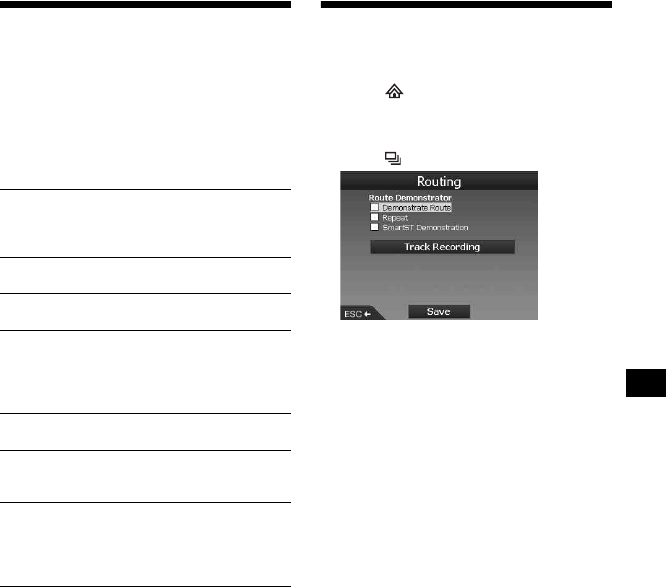
17
Using the 2D pop-up menu
You can use the pop-up menu to access
navigational functions from the 2D map.
In the 2D map display, show the cross-hair by
pressing (OK), locate the desired point using
</M/,/m, then press (OK) to show the pop-
up menu.
Select the following items using </M/,/m
and (OK).
Route demonstration
The route to the destination can be demonstrated.
1 Press .
2 Select “Preferences” c “Routing”
using M/m and (OK).
3 Press twice.
4 Select “Demonstrate Route” c “Save”
using M/m and (OK).
5 Set the departure point.
For details, see “Set as Start Location” on
page 17.
If GPS signal is received, you do not need to
set the departure point unless you want to
start elsewhere.
6 Set the destination.
When you set by address, POI, etc., from the
main menu,
see “Setting the destination and
starting guidance” on page 12.
When you set from the 2D map display and
the pop-up menu,
see “Setting the destination
from the 2D map display” on page 15.
The route demonstration starts.
Once the demonstration is complete, it returns
to a normal mode.
To repeat the route demonstration mode
Select “Repeat” in step 4.
To exit the route demonstration
Follow step 1 to 3, uncheck “Demonstrate
Route,” then select “Save” using M/m and (OK).
Navigate To
Sets the selected point as the destination,
calculates a route from the current position, and
starts the route guidance.
Set as Start Location
Sets the selected point as the departure point.
Add to Favourites
Saves the selected point as a Favourite (page 15).
Show details
Shows the “Address Details” display from which
you can view details of the selected point; add it
to Multi-stop Trip; save it as a Favourite; set it as
a destination.
Add Avoid Area
For details, see “Avoiding an area” on page 16.
Delete Avoid Area
For details, see “To delete an Avoid Area” on
page 16.
Nearest POI
Searches for routes to the nearest POI, such as
restaurant, hotel, etc. The category list appears
listed in order of distance from your current
position.