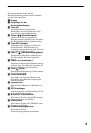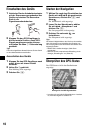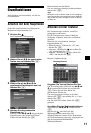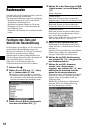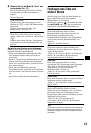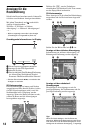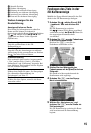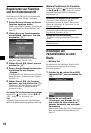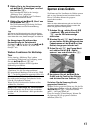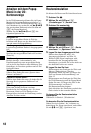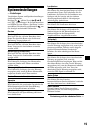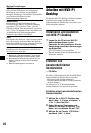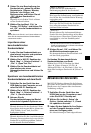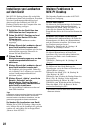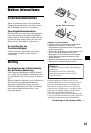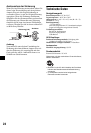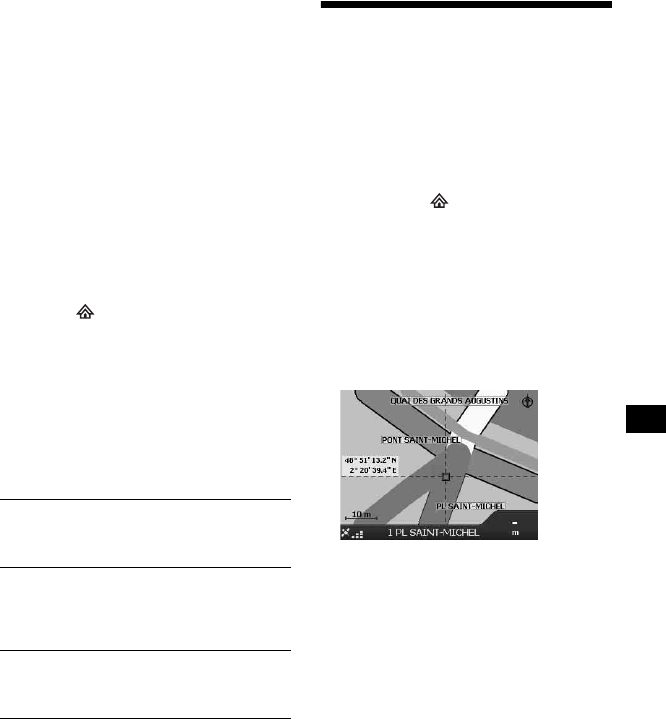
17
3 Wählen Sie in der Vorschauanzeige
mit </M/,/m „Hinzufügen“ aus und
drücken Sie (OK).
Das Zwischenziel wird in der Anzeige
„Multistop-Tour“ aufgelistet.
Fügen Sie wie in Schritt 2 und 3 erläutert
weitere Zwischenziele hinzu.
4 Wählen Sie mit </M/,/m „Start“ aus
und drücken Sie (OK).
Die 3D-Kartenanzeige erscheint, die Route
wird berechnet und die Routenführung
beginnt.
Tipp
Sie können ein Zwischenziel auch über das Popup-
Menü in der 2D-Kartenanzeige hinzufügen. Näheres
dazu finden Sie unter „Details anzeigen“ auf Seite 18.
So überspringen Sie während der
Routenführung ein Zwischenziel
Drücken Sie und wählen Sie mit </M/,/m
und (OK) „Info zur Route“ c „Näch. Ziel
überspr.“ aus.
Weitere Funktionen für Multistop-
Tour
In der Anzeige „Multistop-Tour“ stehen
verschiedene Funktionen zur Verfügung, wenn
Sie mit </M/,/m und (OK) die
verschiedenen Optionen in der folgenden
Reihenfolge auswählen.
Sperren eines Gebiets
Sie können auf der Landkarte ein Gebiet sperren
und so eine Alternativroute berechnen lassen.
Bis zu 10 Gebiete können als gesperrt
gespeichert werden.
Hinweis
Wenn es keine Alternativroute gibt, auf der Sie ein
gesperrtes Gebiet umfahren können, werden Sie
durch das gesperrte Gebiet geführt.
1 Drücken Sie , wählen Sie mit M/m
„Landkarte“ aus und drücken Sie
(OK), um die 2D-Kartenanzeige
aufzurufen.
2 Blenden Sie mit (OK) das Fadenkreuz
ein und stellen Sie den Mittelpunkt des
Fadenkreuzes mit </M /,/m auf das
Gebiet, das gesperrt werden soll.
3 Rufen Sie mit (OK) das Popup-Menü
auf, wählen Sie mit M/m „Gebiet
sperren“ aus und drücken Sie (OK).
4 Korrigieren Sie mit </M/,/m die
Größe und die Position des Gebiets
und drücken Sie zum Schluss (OK).
So heben Sie die Sperrung für ein
gesperrtes Gebiet auf
Wählen Sie das gesperrte Gebiet aus, für das Sie
die Sperrung aufheben wollen c wählen Sie mit
</M/,/m und (OK) „Gesperrte Gebiete
aufhe...“ im Popup-Menü aus.
Über die Anzeige „Einstellungen“ können Sie
die Sperrung für alle gesperrten Gebiete
aufheben (
Seite 19).
Speichern als Favoriten
„Speichern“ c „Als Favoriten speichern“
Die gespeicherte Multistop-Tour wird als „TRIP
TO …“ in der Favoritenliste angezeigt (
Seite 16).
Löschen eines Zwischenziels
Das nicht mehr benötigte Zwischenziel in der
Liste c „Zwischenziel löschen“
Wenn Sie alle Zwischenziele löschen wollen,
wählen Sie „Löschen“.
Ändern der Reihenfolge der Zwischenziele
Das Zwischenziel, das in der Liste verschoben
werden soll c „Verschieben“ c die gewünschte
Position