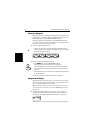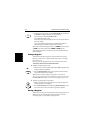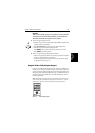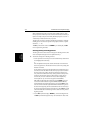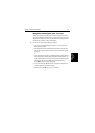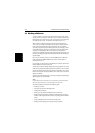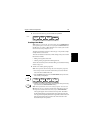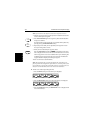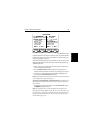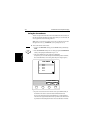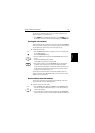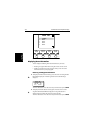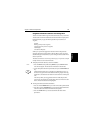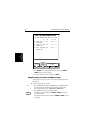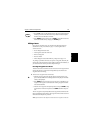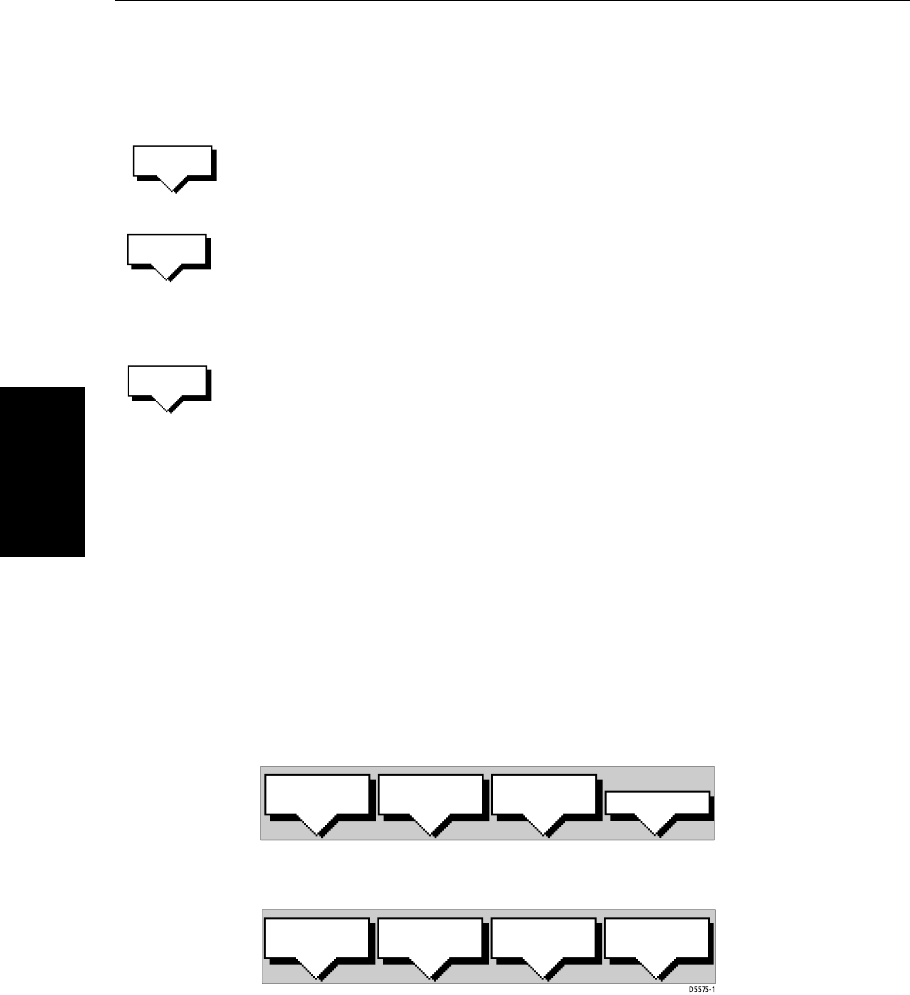
3-20 SL520/530/631 PLUS Chartplotter Displays
Creating a New Route
Note: If you Clear the route before it is Saved, the waypoint is removed.
4. Move the cursor to the next waypoint position. A dotted line connects the
cursor to the last placed waypoint.
5. Press PLACE WAYPOINT again. The waypoint is placed and the dotted line
changes to a solid line.
If you placed the waypoint incorrectly, you can delete the last-placed way-
point by pressing the UNDO WAYPOINT soft key.
6. Repeat steps 4 and 5 until you have placed all your waypoints. You can
have up to 50 waypoints in a route.
7. When you have entered all your waypoints, either:
Press the ACCEPT ROUTE soft key (or ENTER) to complete the route. Your
route is displayed on the screen, and is the current route, but itis not active.
The first waypoint of a new route is outlined with a square, indicating that
it will be the target waypoint when the route is activated. If selected, the
waypoint data box is displayed for the target waypoint.
You can save the route as described below.
Note: The completed route is stored in the display unit, and will be re-dis-
played if you turn the unit off and on again. However, on an integrated system
it is possible for a current route from another unit to overwrite this route; it is
therefore recommended that you Save the route as described below.
➤ To make a new route using the Waypoint List:
1. Press the ROUTE soft key; the route soft keys are displayed.
2. Press the MAKE ROUTE soft key; the make route soft keys are displayed.
3. Press the USE WPT LIST soft key; the MAKE ROUTE screen is displayed with
its associated soft keys.
PLACE
WAYPOINT
UNDO
WAYPOINT
ACCEPT
ROUTE
D4167-1A
MAKE
ROUTE
EDIT
ROUTE
CLEAR
ROUTE
MORE¬
PLACE
WAYPOINT
UNDO
WAYPOINT
ACCEPT
ROUTE
USE
WPT LIST