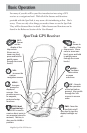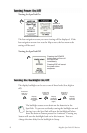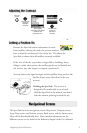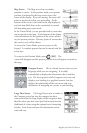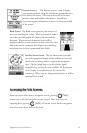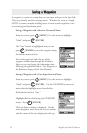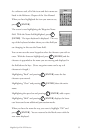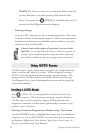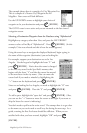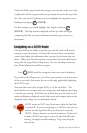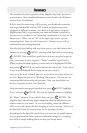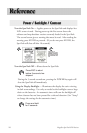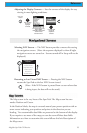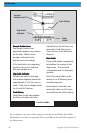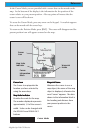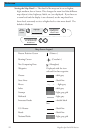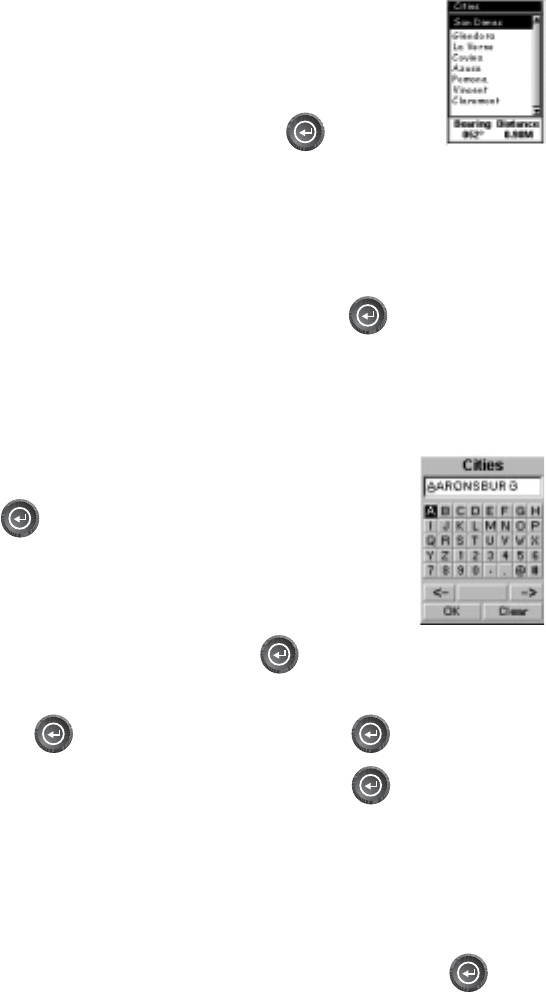
15Magellan SporTrak GPS Receiver
The example shown here is a sample of a City Waypoint List.
This is a sample of a Nearest City Waypoint list for
Magellan. Your screen will look different.
Use the UP/DOWN arrows to highlight your choice of
waypoint to be your destination and press [ENTER].
The GOTO route is now active and you are returned to the last viewed
navigation screen.
Selecting a Destination Waypoint from the Database using “Alphabetical”
Highlight any category other than User, and press the LEFT/RIGHT
arrows to select a Find By of “Alphabetical”. Press [ENTER]. (In this
example, Cities was selected and this is how the screen appears.)
Using the arrow keys to navigate the displayed keyboard, begin typing in
the name of the waypoint (destination) you are looking for.
For example, suppose your destination was to be Los
Angeles. Use the keypad to highlight the letter “L” and
press [ENTER]. Notice how the name is changed
to the first city stored in the SporTrak’s memory that
begins with the letter “L” and that the cursor has moved
to the next letter in the city name. (You can move the
cursor back if you made a mistake by highlighting the
“<-” button on the keyboard and press [ENTER].)
Since we are looking for Los Angeles, we need to highlight the “O” next
and press [ENTER]. Then the “S” and press [ENTER].
To add a space, highlight the “space bar” and press [ENTER]. (Also,
you can use the “->” button to move the cursor to the right if you want to
skip the letter the cursor is indicating.)
You don’t need to spell out the entire word. The attempt here is to get close
to the name so you won’t need to scroll very far during the next step. As a
guide, entering the first five letters should be sufficient. When you are
satisfied with what you have entered, highlight “OK” and press
[ENTER].