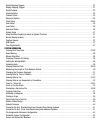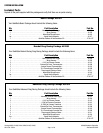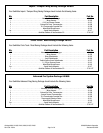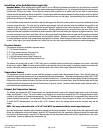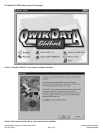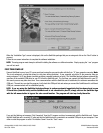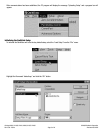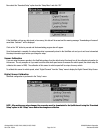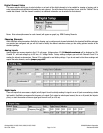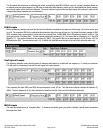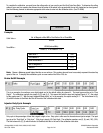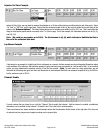Page 8 of 44
Catalog #91001, 91003, 91004, 91005, 91007, 91009
Rev. 2/06 - RS/mc
©2006 Edelbrock Corporation
Brochure #63-0282
When the “Installation Type” screen is displayed, click on the QwikData package that you are using and click on the “Next” button to
proceed.
Follow the on-screen instructions to complete the software installation.
NOTE: The setup program must always be utilized if installing the software on a different machine. Simply copying the ".exe" program
over will not work.
FIRST TIME POWER-UP
Connect QwikData to one of your PC's spare serial ports using the gray serial cable with the 9 pin "D" type computer connector (Note:
This is not waterproof, so keep this stowed in a dry place during operation). If your computer only has a 25-pin connector, then you
must purchase a 9 to 25 pin adapter (available anywhere computer products are sold). The QwikData Analysis software automatically
searches all the available COM ports on your PC to find the QwikData unit. The first time you connect the QwikData unit to your PC,
this search process may take some time. Once communications with the QwikData unit is established, the software remembers the
COM port. The next time you start the program, it will check this COM port first and unless you connect the QwikData unit to a different
COM port, communications will be established quickly.
NOTE: If you are using the QwikData Analysis software to analyze previously logged data that has been stored on you
PC hard drive (historical data) and the QwikData unit is not connected to your PC, simply click on the QwikData logo
with the left mouse button to bypass the auto-search function. The program will start-up shortly thereafter.
If you get the flashing red message "Not Connected" then the PC program could not communicate with the QwikData unit. Ensure
that the QwikData unit is receiving 12 volts and that the QwikData unit is connected to an available COM port on your computer. Then
either re-start the program or select “Re-initialize Comm” from the “Tools” menu.