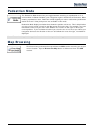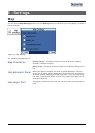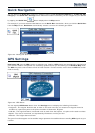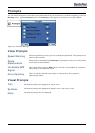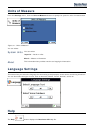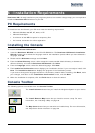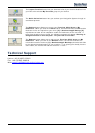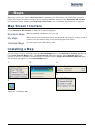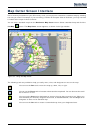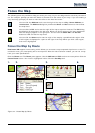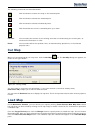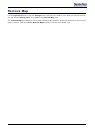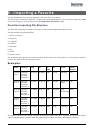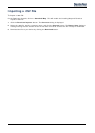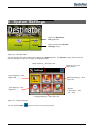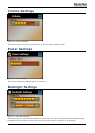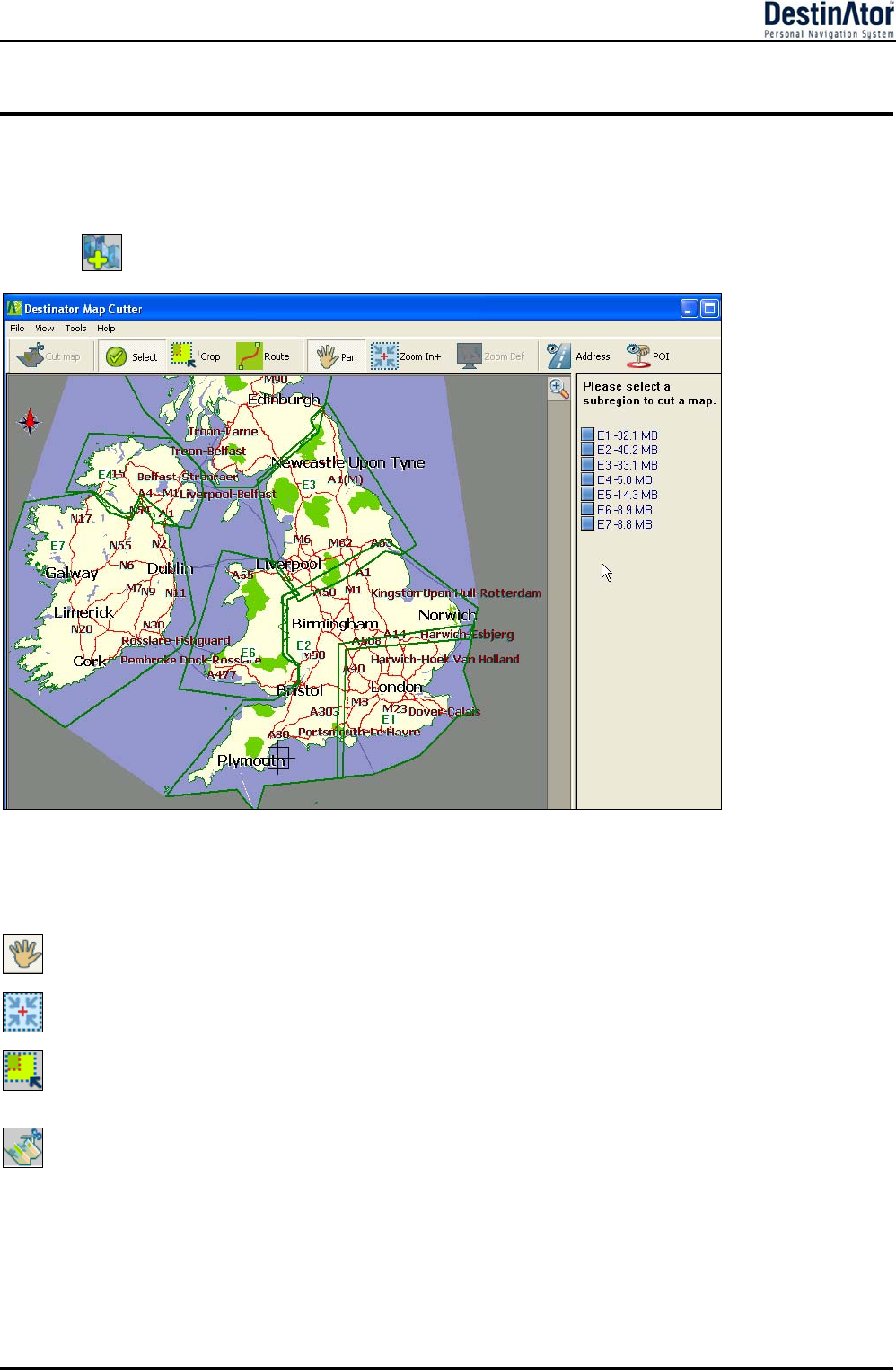
36
Map Cutter Screen Interface
Due to memory limitations of your SD memory card, you may want to customize a standard map by selecting
the area you need. For example, if you are visiting a number of European cities on business, you may not want
to install entire maps of those countries.
You can crop a standard map from the Destinator Map Cutter screen. Select a standard map and click the
Cut Map button. The Map Cutter screen appears, as shown in the figure below.
Figure 33 - Using the Map Cutter
The following tools are provided to help you easily move, view, and designate an area on the map:
You can use the Pan tool to move the map up, down, left, or right.
You can use the Zoom tool to increase or decrease the map detail. You can also use the scroll
bar to zoom in or out.
You can use the Crop tool to designate an area on the map that you want to cut. When you
have selected your focus by using the focus tools, as described below, click the Crop
tool to
designate an area on the standard map.
You can use the Cut tool to create a customized map from your designated area.