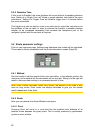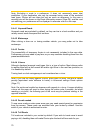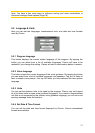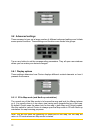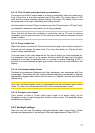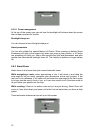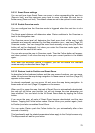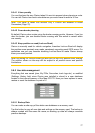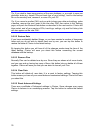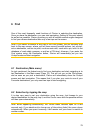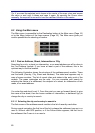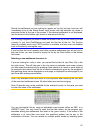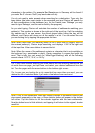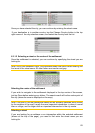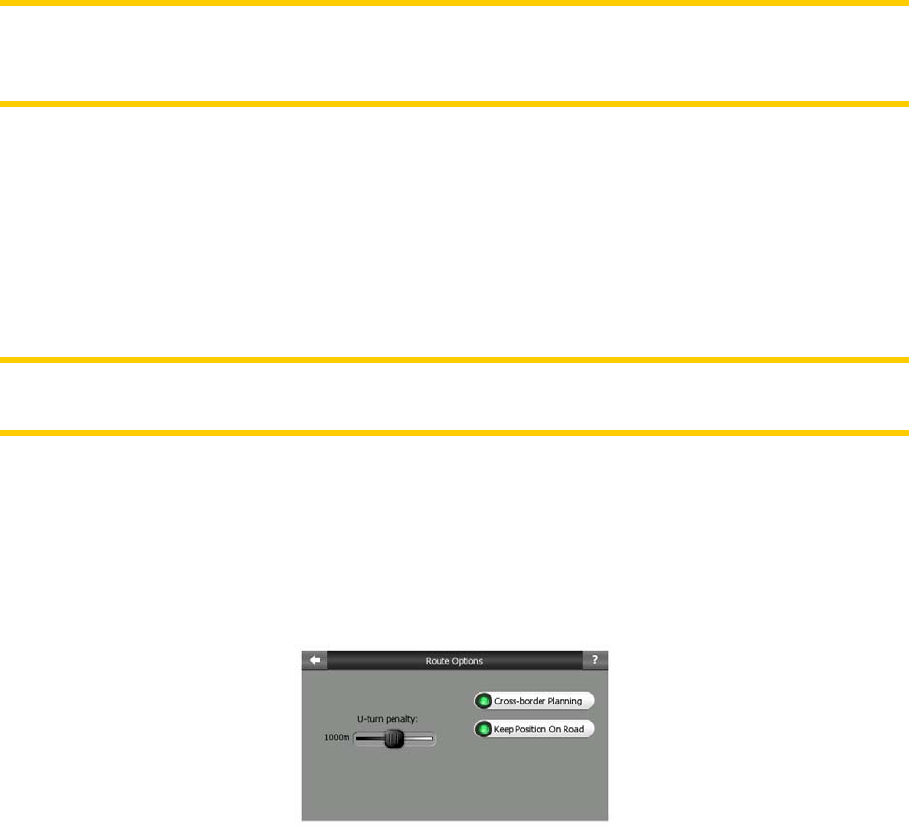
Restore Lock-to-Position
Turn this switch on if you want Clarion to return to your current GPS position after
you have moved the map during navigation. This is useful if you have moved the
map accidentally, or if you have moved it to quickly check something near your
route.
After a certain timeout set below, the Follow button disappears, and the map
immediately jumps back to show your current position.
Restore Smart Zoom
Use this switch if you want Clarion to re-enable Smart Zoom after zooming or tilting
the map during navigation. This is useful if you have changed the view accidentally,
or you modified it to quickly check something near your route.
After a certain timeout set below, the Follow button disappears, then Smart Zoom
changes the view back for navigation. Unlike with Restore Lock-to-Position, the view
changes smoothly.
Note: Smart Zoom can only be re-enabled when it is activated at the top of this page.
With Smart Zoom turned off, neither does the Follow button appear, nor will the view
return to its previous state if you zoom or tilt the map.
Delay before restoring
You can set the timeout for both Restore Lock-to-Position and Restore Smart Zoom
here. Shorter delays are best if you tend to accidentally change the map display, but
you may prefer a longer delay if you often look for things around your position while
driving.
Remember to only look at the display if it is absolutely safe to do so.
Note: If you push the Follow button before the automatic Lock comes into effect,
Smart Zoom and Lock-to-Position will be re-enabled instantly.
5.6.4 Route options
You can set the basic route parameters on the Route Parameters settings screen
described in Page . On this screen you have some more ways to influence route
planning and route recalculation.
68
76