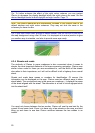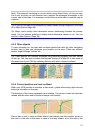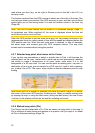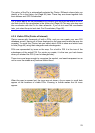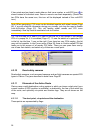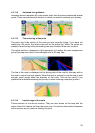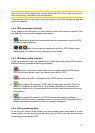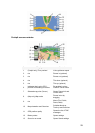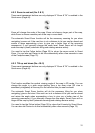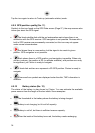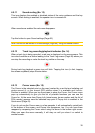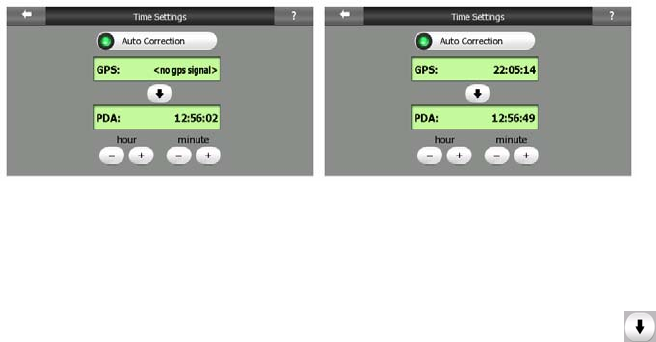
Turn on the Auto Correction switch to let Clarion frequently check and correct the
PNA time with the GPS time.
Below that button you will see the current values of the GPS and the PNA clocks.
You can check here whether any correction is needed. Tap the button to
manually synchronize the time.
Below the PNA time you have hour and minute controls to manually correct the time
with or without a valid GPS time. It also gives you the chance to correct the time after
synchronization if your PNA does not support time zones or daylight saving time.
4.5 Screens with map
Having explained the contents of the map, the description of the other parts of the
map screens follows. There are two map screens: the Map screen and the Cockpit
screen. The way they show the map is the same but their look and controls are
optimised for different purposes.
The Map screen is to be used mainly without a GPS, to browse the map, create user
POI items, or to plan your route based on map points. The Map screen is designed
to give you the maximum map area. This screen is usually used in 2D North-up
mode.
You can set Clarion so it always opens the Map screen in 2D North-up mode (Page
72
73
).
The Cockpit screen is for driving purposes. Besides showing the map, it contains
some additional travel information if you are just cruising (speed, current street your
are driving in, speed limit for the current street), and some more route data if you are
navigating (e.g. next street in your route, distance to travel, type of the next route
event). This screen is typically used in 3D Track-up mode.
You can make Clarion always open the Cockpit screen in 3D Track-up mode (Page
).
There are several controls that function in a similar fashion on the two screens. They
are described on the following pages.
Map screen contents:
28