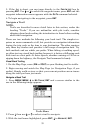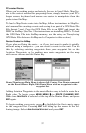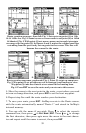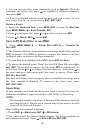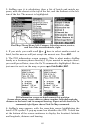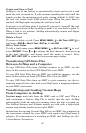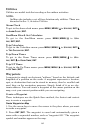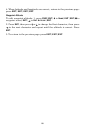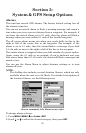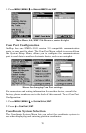63
Create and Save a Trail
AirMap is set at the factory to automatically create and record a trail
while the unit is turned on. It will continue recording the trail until the
length reaches the maximum trail point setting (default is 2,000, but
the unit can record trails 9,999 points long). When the point limit is
reached, AirMap begins recording the trail over itself.
To preserve a trail from point A to point B, you must :"turn off" the trail
by making it inactive before heading to point C or even back to point A.
When a trail is set inactive, AirMap automatically creates and begins
recording a new trail.
Delete a Trail
To erase or delete a trail: Press
MENU|MENU|↓ to MY TRAILS|ENT|↓ to
trail name|
ENT|↓ to DELETE TRAIL|ENT|← to YES|ENT.
Edit a Trail Name
To edit a trail name: press
MENU|MENU|↓ to MY TRAILS|ENT|↓ to trail
name|
ENT|ENT. Press ↑ or ↓ to change the first character, then press →
to the next character and repeat until the name is correct. Press
EXIT|EXIT|EXIT|EXIT to return to the previous page display.
Transferring GPS Data Files
Between AirMap and a Computer
To copy GPS Data Files from AirMap's memory to an MMC, see the
entry in this section on Save GPS Data Files to an MMC.
To copy GPS Data Files from an MMC into AirMap's memory, see the
entry in this section on Load GPS Data Files From an MMC.
To copy GPS Data Files from an MMC to your computer, see the in-
struction manual that came with your MapCreate 6 mapping software
or your MMC card reader.
Transferring and Loading Custom Maps
From Computer to AirMap
Custom maps work only from the MMC card or SDC card. When a
card containing a Custom Map File is loaded into the unit, AirMap
automatically loads the map into memory when the unit is turned on.
The AirMap Express and Atlantis models are sold with a high-detail
custom map already loaded on the unit's MMC.
Instructions for copying Custom Map Files to an MMC are contained in
the instruction manual for your MMC card reader and MapCreate 6
software. For instructions on inserting an MMC into AirMap, see Sec.
2, Installation/Accessories.