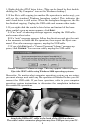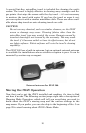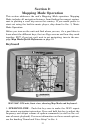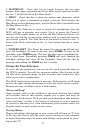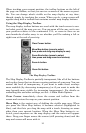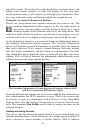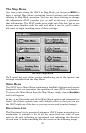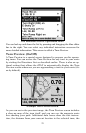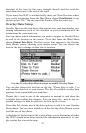15
Note that either the Move Map or the Zoom Box button is always se-
lected. When you want to drag the map, make sure you have Move Map
selected and not Zoom Box, otherwise you'll quickly zoom in on a very
small area and have to zoom out a lot before you can pan.
Zoom Box is a selectable button, like Move Map. When Zoom Box is se-
lected, it lets you draw a box on the screen and zoom in on the map area
within the box. Simply press the screen at the corner of the area you
want to view and drag your finger across the area (still pressing down).
You'll see a box appear on the screen. When the box contains all the area
you want to see, lift your finger and the map display will zoom in.
If you're starting at a very wide zoom, Zoom Box can be an extremely help-
ful way of narrowing down your view to exactly the area you're interested
in. Once Zoom Box is activated, you can keep drawing boxes on smaller
and smaller areas until you're focused on just what you want to see.
Zoom In and Zoom Out change the current zoom level in discreet
steps, moving in or out from the cursor's location. Control the zoom to
get the most detail possible while still showing all of the necessary
area. Tap Zoom In once to see a smaller map area in higher detail. Tap
Zoom Out once to see more area, with less detail. You can press and
hold either zoom button to repeatedly zoom until you reach the right
level of detail.
You can use these buttons in combination with the Move Map function
to quickly focus on an area other than your current location. Use Zoom
Out to show a large enough map that you can quickly drag it to center
on the area you're interested in. Then use Zoom In (or the Zoom Box) to
fill the map display with only that area.
NOTE:
When activated, the iWAY's Auto Zoom feature controls the map's
zoom level any time the cursor isn't showing. This means that any
adjustments you make to the zoom with the cursor up will be reset
to a calculated level once you hit
CLEAR CURSOR. If you would prefer
to manually control the zoom level all the time, turn off the Auto
Zoom feature, as described later in this section.
Using the Map Orientation Button
There are three different ways to view the map. The Map Orientation
button can be found in the top left corner of the screen. Touch this but-
ton to switch among North Up, Track Up, and 3D.
North Up always shows the map with North at the top of the screen.
Track Up rotates the map so that the direction you're traveling is at the