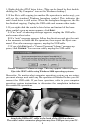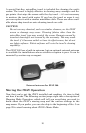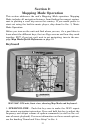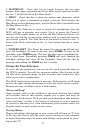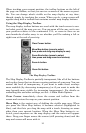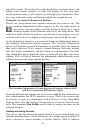12
2. MAP/MUSIC – Press this key to toggle between the two page
screens. Each page represents one of the unit's major operation modes.
See Sec. 3 for full details on the Music Mode.
3. MENU – Press this key to show the menus and submenus, which
allow you to select a command or adjust a feature. We'll discuss the
Map Menu in the following pages, and the Main Menu (accessible from
the Map Menu) in Sec. 4.
4. FIND –The Find key is used to search for destinations that the
iWAY will use to generate your routes. Use it to access the Point-of-
Interest (POI) search menus, as well as the Find Address feature. You
can also use this key to access the address book to search for contacts
you created yourself. The Find Menu is discussed in detail in Sec. 5.
From Audio Mode (discussed in Sec. 3), this button launches a music
search.
5. POWER/LIGHT– The Power key turns the unit on and off and acti-
vates the backlight. To turn on the unit, press
POWER. To turn on the
backlight, press
POWER again. The unit has three preset backlight lev-
els to select from. Repeatedly pressing
POWER will cycle through the
backlight settings and turn off the backlight. Turn off the unit by
pressing and holding the
POWER key for 3 seconds.
Using the Touch Screen
As we've already mentioned, you can use the touch screen for many of
the iWAY's controls. You will see on-screen toolbars like the one on the
left side of the previous image, as well as menus and textual lists that
allow you to select a single entry.
The iWAY touch screen responds to pressure. With practice, you'll learn
exactly the right amount of pressure to active the touch screen controls.
Buttons are easy; scrollbars can be a little harder.
"Press and Drag"
Some controls, such as the scrollbar or the zoom selection box (which
we'll describe later in this section) require you to press and drag an
item on the touch screen. We'll use that term throughout this manual,
"press and drag," to refer to the motion of selecting an item or location
on screen by pressing on it, then maintaining that pressure while you
drag the item to a new location on the screen.
Closing Menus
Menus and dialogs that appear on your screen will all have an "X" icon
in the top right corner, just like you're used to seeing on your computer
at home. Remember that all menus and dialogs can be closed by press-
ing on this "X."