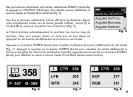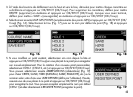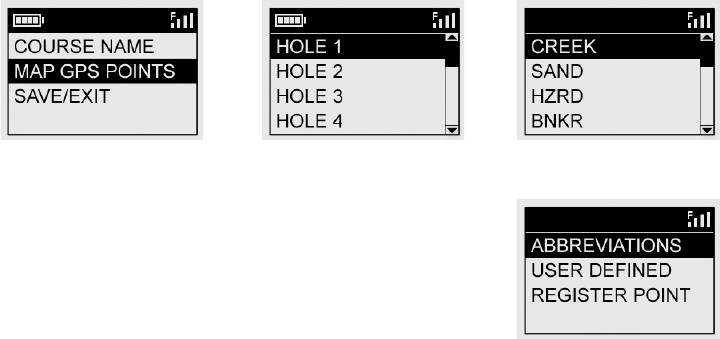
43
3. À l’aide des boutons de défilement vers le haut et vers le bas, déroulez pour mettre chaque caractère en
surbrillance et appuyez sur OK/SHOT (OK/Coup). Pour supprimer les caractères, défilez pour mettre
DELETE (supprimer) en évidence et appuyez sur OK/SHOT (OK/Coup). Lorsque vous avez terminé,
défilez pour mettre « SAVE » (sauvegarder) en évidence et appuyez sur OK/SHOT (OK/Coup).
4. Sélectionnez ensuite MAP GPS POINTS (emplacements des points GPS) et appuyez sur OK/SHOT (OK/
Coup) (Fig. 16). Sélectionnez le trou (Fig. 17) puis sur le nom par défaut du point (Fig. 18) et appuyez
sur OK/SHOT (OK/Coup).
5. Si vous modifiez un point existant, sélectionnez son nom depuis la liste et
appuyez sur OK/SHOT (OK/Coup) en vous plaçant à ce point pour enregistrer
son nouvel emplacement. Pour la création d’un nouveau point personnalisé,
sélectionnez CSTM 1 (CSTM 2, etc.) et appuyez sur OK/SHOT (OK/Coup).
Vous pouvez sélectionner ensuite ABBREVIATIONS (abréviations) (Fig. 19)
pour choisir CREEK, SAND, HZRD (RUISSEAU, SABLE, EMBUCHE), etc.) ou le
nommer selon votre choix sous USER DEFINED (défini par l’utilisateur). Ensuite,
assurez-vous de vous placer à ce point et appuyez sur OK/SHOT (OK/Coup)
pour enregistrer le tout. Vous pouvez acceptez simplement le nom par défaut
(CSTM 1) et allez directement à REGISTER POINT (enregistrer le point).
Fig. 16 Fig. 17 Fig. 18
Fig. 19