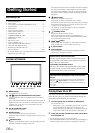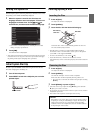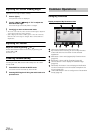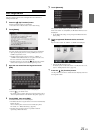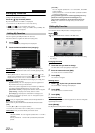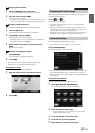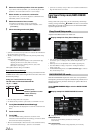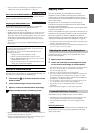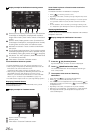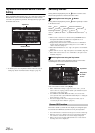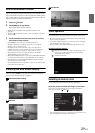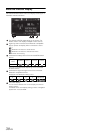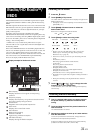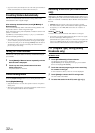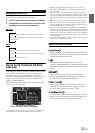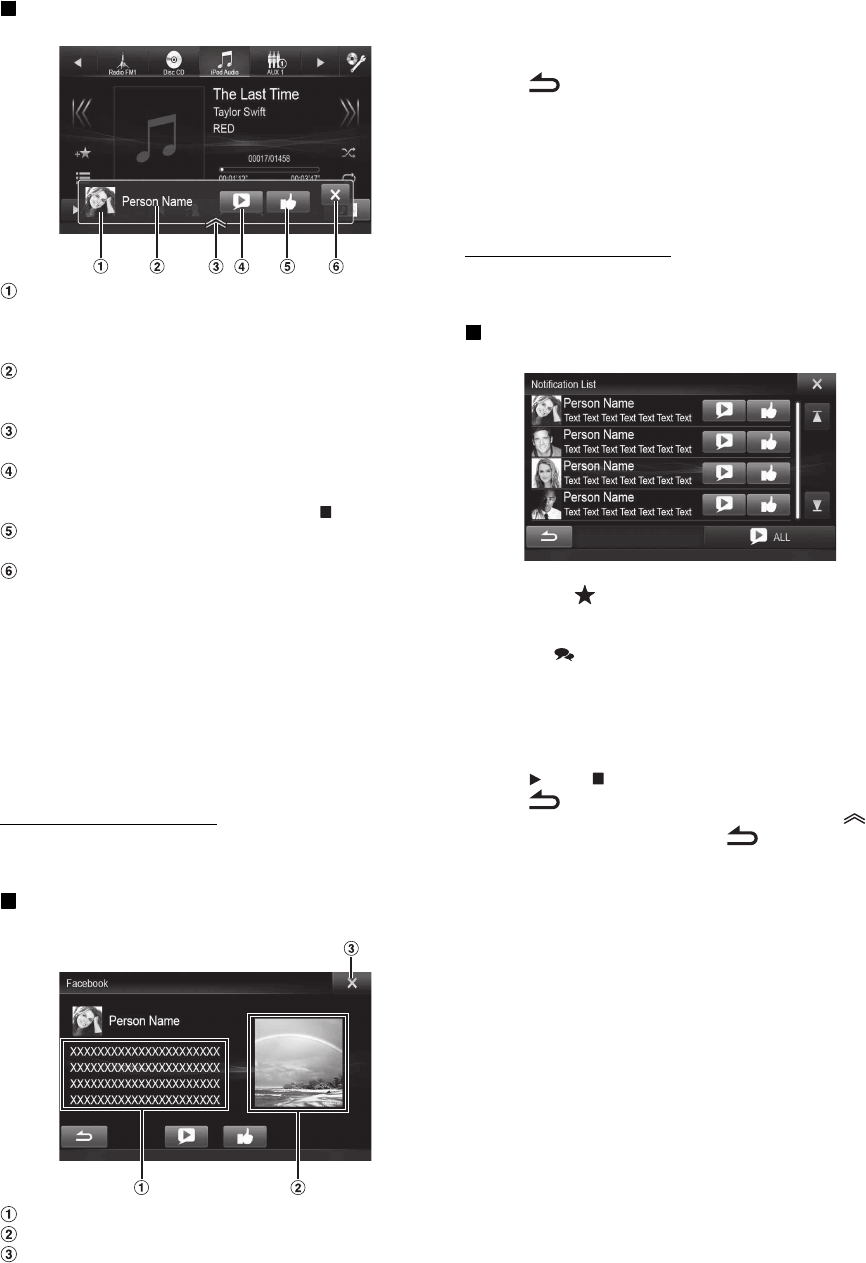
26-EN
Display example for Notification incoming screen
Poster’s picture: Display poster’s picture. (Provided from
TuneIt App on Smartphone, displayed with a default
image when invalid.) Touch here to switch to Facebook
screen.
Poster’s name: Display poster’s name. (Provided from
TuneIt App on Smartphone, not displayed when invalid.)
Touching here can also switch to Facebook screen.
Notification List button: Touch to switch to Notification
List screen.
Text To Speech play/stop button: Touch to play received
notification (Depending on the status, operation may not
be available). During play mode, touch [] to stop play.
Like button: For “Like” operation. (Valid when Wall Posts
or Comments is received)
Close button: Close the notification screen.
Touch the desired button to operate.
• Touching Audio/Video screen will close the notification screen.
• While you play a Notification by TTS during iPod video mode, the
TTS volume is the same as iPod video source.
And adjust the TTS volume will reflect to iPod video source.
• While you play a Notification by TTS during iPod video mode, the
iPod VIDEO extension cable should be connected correctly.
Otherwise, you cannot hear the TTS. On how to connect an iPod/
iPhone, refer to “Connection of an iPod/iPhone” (page 115).
• The TTS volume is output via the car’s front right and left speakers.
Displaying Facebook Screen
During Notification incoming or Notification List screen, you can
switch to Facebook screen.
Display example for Facebook screen
A part content of message
Poster’s photo
Close button: Close the Facebook screen.
Touch Poster’s picture or Poster’s name to switch to
Facebook screen.
The details information of Notification is displayed.
• Touch [ ] to return to previous screen.
• Depending on the status, contents of message and photo may not be
displayed.
• A new received Notification prompt will last for 15 seconds. If there
is no operation within 15 seconds, the unit will return to normal
mode.
• In some situations, such as the unit is powered off or during a call,
etc., Notification of the Smartphone will not be prompted by this unit.
Displaying Notification List
You can view the received Notification from Facebook in the connected
Smartphone via this unit.
Display example for Notification List screen
1
Press the (My Favorites) button.
My Favorites screen for User1 or User2 is displayed.
2
Touch [ ] (Notification List icon).
The received Notification will be displayed according to
when it was posted.
3
Then operate it the same as “Receiving
Notification”.
• Touch [ ALL]/[ ALL] to play/stop all Notifications.
• Touch [ ] to return to My Favorites screen.
• You can also access to Notification List screen by touching [ ] on
Notification incoming screen. However, [ ] will not be displayed
in Notification List.
• Depending on the status, some functions may not be available.
• When there is no Notification, “No Notifications.” will be displayed.
• The displayable amount of the Notification list depends on the
connected Smartphone.