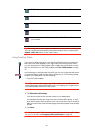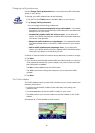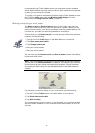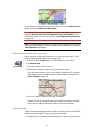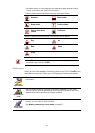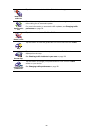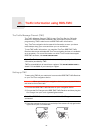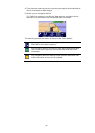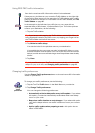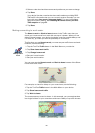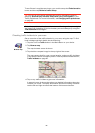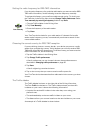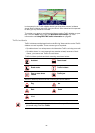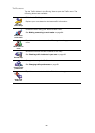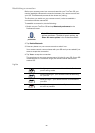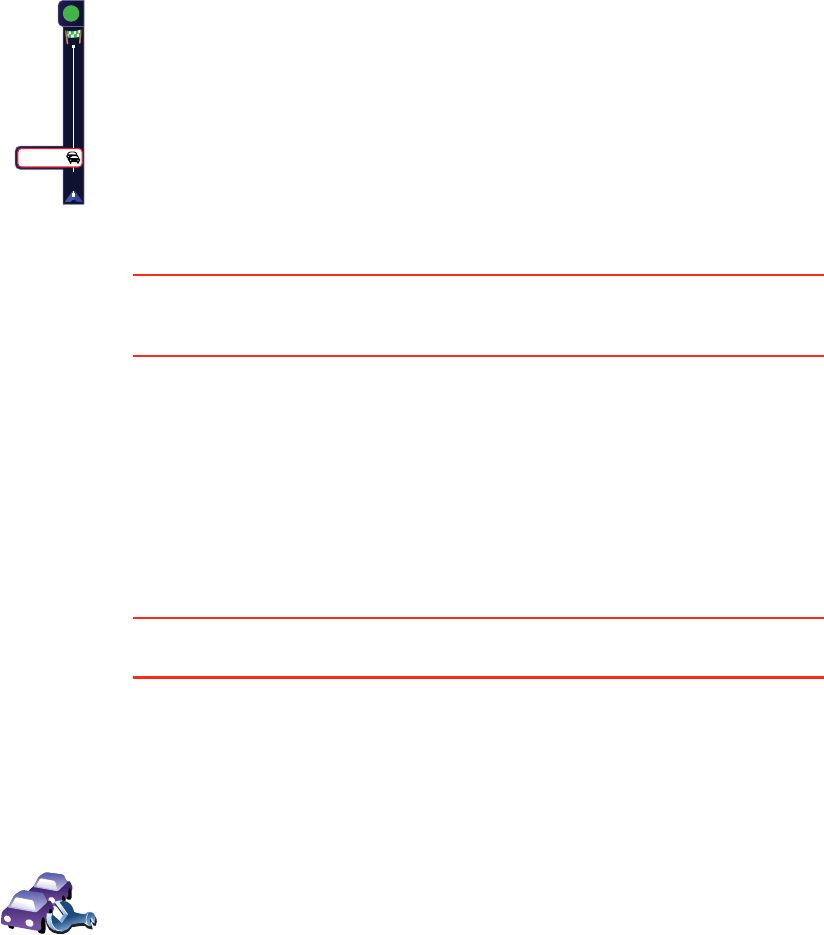
83
Using RDS-TMC traffic information
Changing traffic preferences
Use the Change Traffic preferences button to choose how traffic information
works on your device.
Your device receives traffic information when it is broadcasted.
If there are any incidents on your route the Traffic sidebar on the right side
of the Driving View warns you. An example of a Traffic sidebar with a traffic
warning is shown to the left. For information on the Traffic sidebar, see The
Traffic sidebar on page 86.
In the example on the left there is a traffic jam on your route with an
expected delay of 38 minutes, 12 miles ahead of you. To find the quickest
route to your destination, do the following:
1. Tap the Traffic sidebar.
Tip: If you have trouble tapping the Traffic sidebar and the Main Menu is
being displayed instead of the traffic menu, try tapping your finger half on
the Traffic sidebar and half off the screen.
2. Tap Minimize traffic delays.
Your device looks for the quickest route to your destination.
It is possible that the new route may also include traffic delays, or may
even be the same route as before. You can re-plan the route to avoid all
delays, but this new route will take longer than the quickest route already
shown.
3. Tap Done.
Tip: It is possible to let your TomTom device automatically minimize traffic
delays for you, to do this, see Changing traffic preferences on page 83.
20
38 min
M
Change
Traffic
preferences
To change your traffic preferences, do the following:
1. Tap the TomTomTraffic button in the Main Menu on your device.
2. Tap Change Traffic preferences.
You can change the following preferences:
• Automatically minimize delays after every traffic update - if you select
this option, your device automatically recalculates when new delays
occur on your route.
• Beep when traffic situation on route changes - if you select this option
your device beeps when a new traffic incident occurs on your current
route.
• Ask for traffic updates when preparing a route - this option has no
effect in RDS traffic.