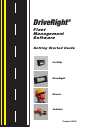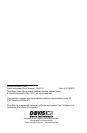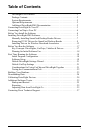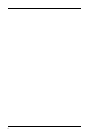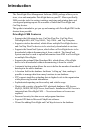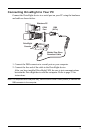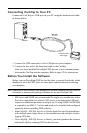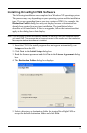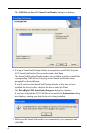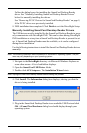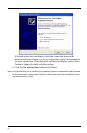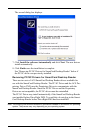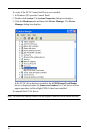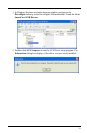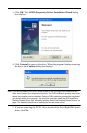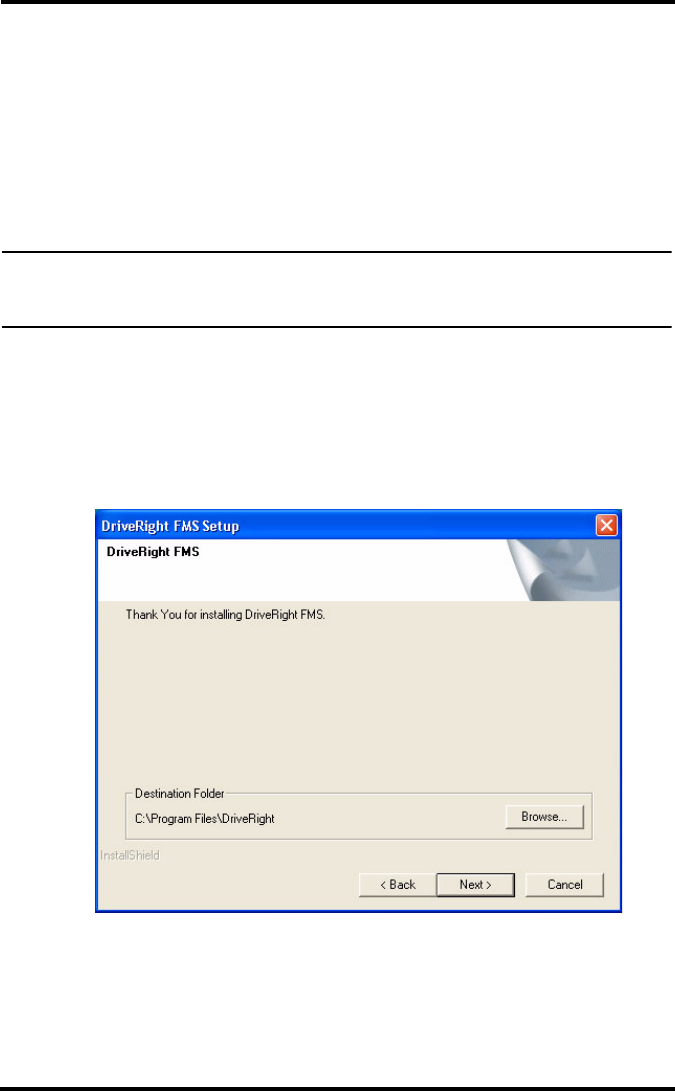
5
Installing DriveRight FMS Software
The following installation was completed in a Windows XP operating system.
The process may vary depending on your operating system and the installation
type. If you are upgrading from a previous version of FMS, for example, the
Destination Folder dialog box may not display because a destination has
already been created in a previous installation. The installation below
describes a full installation. If this is an upgrade, follow the instructions that
apply to the dialog boxes that display.
Note: If you are using a SmartCard Desktop Reader, do not plug it into your computer before
you install FMS. This ensures that an incorrect version of the reader won’t be installed on
the computer before the software is installed.
1. Insert the CD. If the install program does not appear automatically, run
Setup.exe from the CD.
2. Click Next in the Initial Setup dialog box.
3. Read the license agreement and click Yes in the License Agreement dialog
box.
4. The Destination Folder dialog box displays.
5. Select a directory or destination folder for storing DriveRight FMS or
accept the default destination folder and click Next.