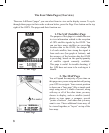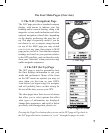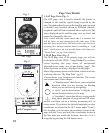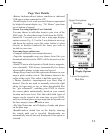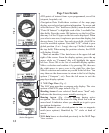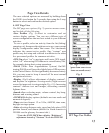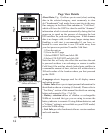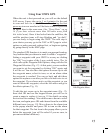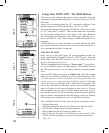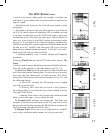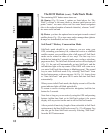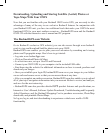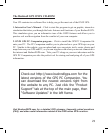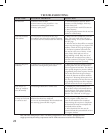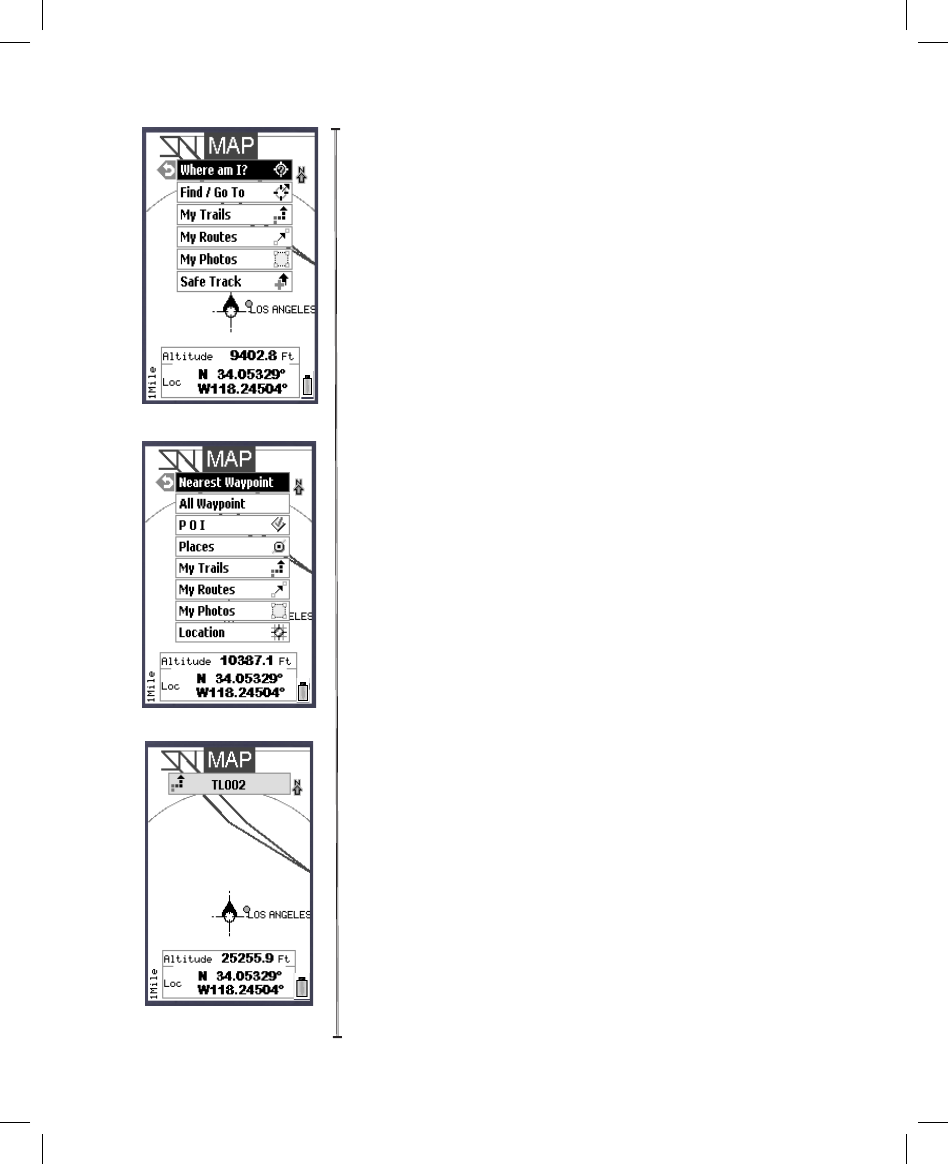
16
There are several methods that can be used to manually enter the
coordinates (latitude and longitude) for a location into your ONIX
GPS unit:
•Enter the coordinates using the PC Companion software, then
transfer them to an ONIX connected to your PC via USB.
•Go to the MAP page and press the HOT button. Then select “Find/
Go To”, and select “Location”. You can then enter the coordinates
for the location using the type tool. Select “OK” when nished-
this will display the location on the MAP page, allowing you to
press and hold the “OK” button again to mark the location as a
waypoint.
•A third option is to select “Position” as a data eld on the MAP
page, then scroll the crosshair cursor to the location (using the 5-
way switchpad) and mark a waypoint.
THE HOT BUTTON
Once you go to the MAP page, all your navigation actions are
easily controlled by Bushnell’s exclusive “
HOT
button”. From the
MAP page, click the
HOT
button to view its menu, then arrow
down to select an item (Fig. 14).
The rst highlighted item is always “Where Am I?”, press OK to
see your current location on the map display. This function lines up
the GPS position icon (“You Are Here) with the crosshair pointer
icon.
The next
HOT
button menu item is: Find/Go To. Click OK or right
arrow(on 5-way button) to nd or go to any of the listed items (Fig.
15) (note that you can only select from previously stored items, not
create a new one, when using the Find/GoTo feature). Selecting
any of the items (by clicking “OK”) will activate navigation. The
title of the selected item will show on the screen, and the bearing
arrow will point in the correct direction to take you to it. To stop
this navigation activity, press the
HOT
button again-you will see
the option to stop. Press OK to conrm you want to stop navigating,
and you will be returned back to the MAP page screen, but without
the bearing arrow pointing the way to a specic destination.
The available Find/GoTo items you can choose to navigate to are:
• Nearest Waypoint
• All Waypoints-pick from list of all (closest to furthest order)
• POI (Point of Interest)-gas stations, hospitals, etc.
• Places-built into the base map-city names, etc.
• My Trails-pick from list of saved Trails (see next section). The
ONIX will start pointing you to the closest point on that trail
(Fig. 16).
Hot Button Menu 1
Find/GoTo SubMenu
Navigating to closest point
on a saved trail (TraiL #002)
Fig. 16 Fig. 15 Fig. 14
Using Your ONIX GPS / The HOT Button