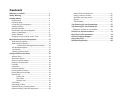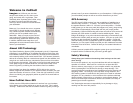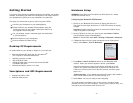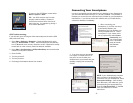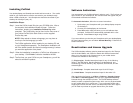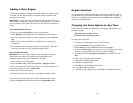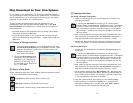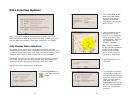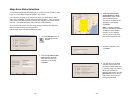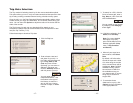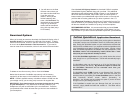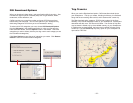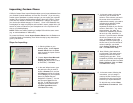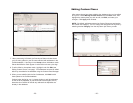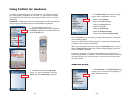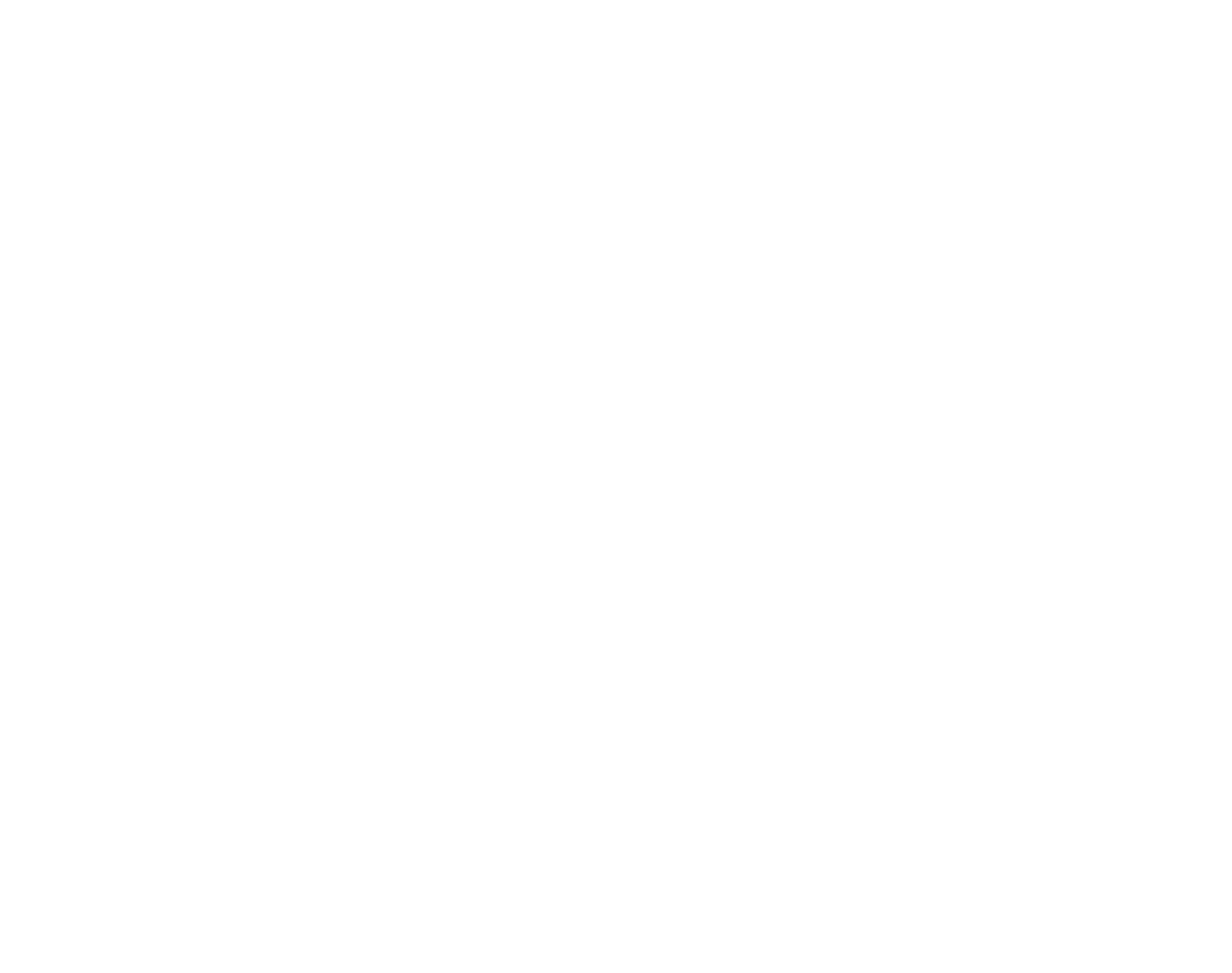
Software Activation
You must activate your CoPilot software in order to use it. The first time you
open CoPilot on your Smartphone, the Activate screen will appear and you
will be asked to activate the software.
For Automatic Activation, follow the on-screen instructions:
1. Synchronize your Smartphone with your desktop/laptop computer
via ActiveSync.
2. Connect your desktop/laptop to the Internet.
3. Press Done when ready and enter your e-mail address when
prompted. CoPilot will be automatically activated within a few
seconds. Press Done to begin using CoPilot.
If you are unable to synchronize your Smartphone with your desktop/laptop
but have internet access, you can select Activate Manually. Follow the on-
screen instructions.
Deactivation and License Upgrade
The CoPilot desktop software contains street-level maps for all of Europe
and the United States, and CoPilot is offered with different licenses that
allow you to use some or all of these maps on your mobile device.
Licenses are available for the following:
(1) Single region - Detailed street-level maps for any of the following
regions: Alps Ski Region, Benelux (Belgium, the Netherlands, and
Luxembourg), France, Germany, Italy, Pyrenees, Scandinavia, and the
United Kingdom.
(2) Pan-Europe - Complete street-level maps for all of Europe
(3) United States - Complete street-level maps for the entire U.S.
After purchasing the license, go to Menu > Options > Upgrade License.
Press Menu > Activate/Upgrade, and input your upgrade Product Key.
Proceed through the activation process. The CoPilot desktop software
already contains complete European maps, which can now be downloaded
to your mobile device for in-vehicle use. If you purchased CoPilot with a
single region license and later want to use street maps from other regions,
you will need to purchase an upgrade license from your dealer.
- 7 -
- 8 -
Installing CoPilot
Your desktop/laptop and Smartphone should both be turned on. The cradle/
cable for your mobile device must be connected to your desktop through
either a USB or Serial port. Your Smartphone should be connected to your
desktop via ActiveSync (see p. 6).
Installation Steps:
Step 1: Insert the CoPilot Install Disc into your CD-ROM drive. After a
few seconds, the Installation Wizard will open. Follow the
instructions, entering your Installation Product Key when
prompted. This Product Key can be found on the front cover of
your printed CoPilot Quick Start Guide or on the supplied
Product Key card.
NOTE: When asked to choose a language, you may have to
scroll up to find the language you want.
The CoPilot application will be installed to your desktop PC and
to your Smartphone separately. The Smartphone installation will
ask if the default location (the device’s storage memory) is where
you want the application to be placed.
Step 2: When the installation is complete, a CoPilot icon will appear on
your desktop. Click Finish to close the Installation Wizard.
Step 3: The first time you open CoPilot on your Smartphone, you will be
asked to activate the product.