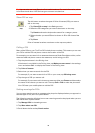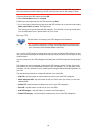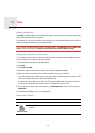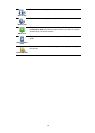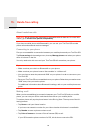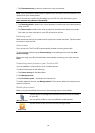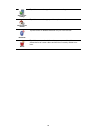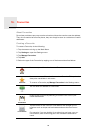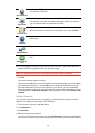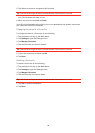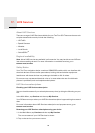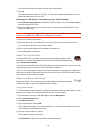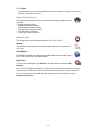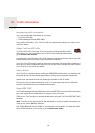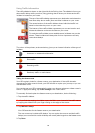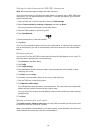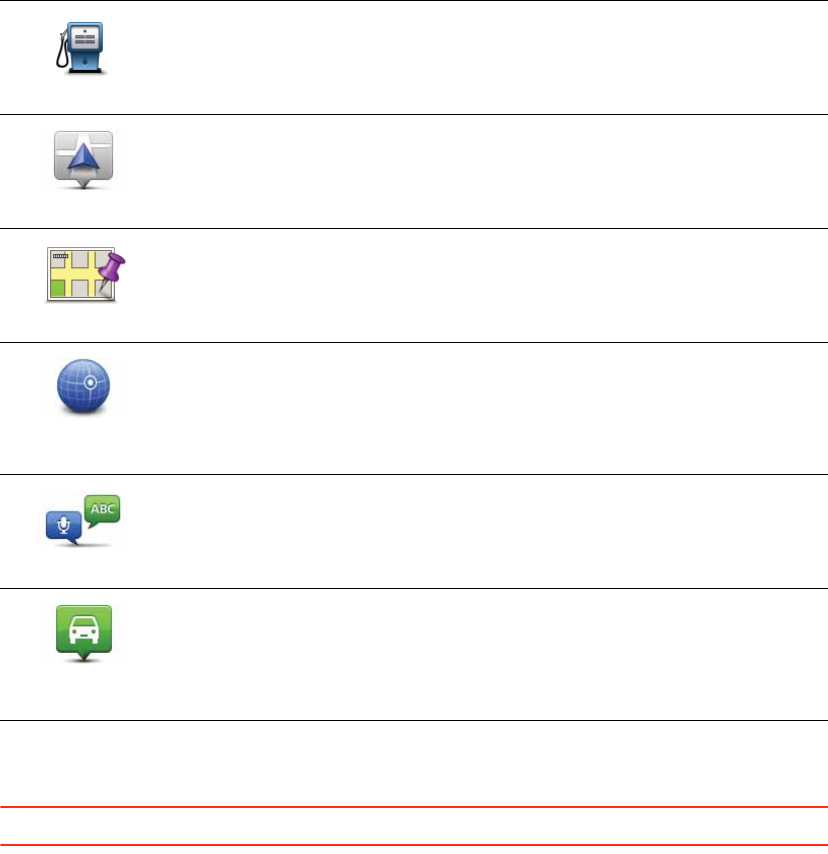
57
6. Your GO suggests a name for your new Favourite. To enter a new name, there is no
need to delete the suggested name, you just start typing.
Tip: It is a good idea to give your Favourite a name that is easy to remember.
7. Tap OK.
Your new favourite appears in the list.
After you have added two or more Favourites, you are asked whether you make regular
trips to the same locations. If you tap YES, you can enter these destinations as your
favourite destinations. Every time you switch on your device, you can immediately
select one of these locations as your destination.To change these destinations or select
a new destination, tap Start-up settings in the Settings menu, then select Ask for a des-
tination.
Using a Favourite
You can use a Favourite as a way of navigating to a place without having to enter the
address. To navigate to a Favourite, do the following:
1. Tap the screen to bring up the Main Menu.
2. Tap Navigate to...
3. Tap Favourite.
4. Select a Favourite from the list.
You see your Favourite on the map. You can tap Park nearby to see a list of parking POIs
near to your Favourite. You can also call the Favourite or see more information about it.
Point of Interest
If you visit a POI you particularly like, for example a restaurant, you
can add it as a Favourite.
My location
Tap this button to add your current location as a Favourite.
For example, if you stop somewhere interesting, while you are there
you can tap this button to create the Favourite.
Point on map
Tap this button to create a Favourite using the Map Browser.
Select the location of the Favourite using the cursor, then tap Done.
Latitude
Longitude
Tap this button to create a Favourite by entering latitude and longi-
tude values.
Spoken address
Tap this button to create a Favourite by saying the address.
Position of last
stop
Tap this button to select your last recorded position as your destina-
tion.