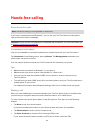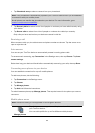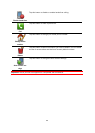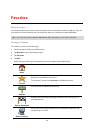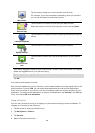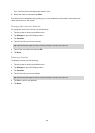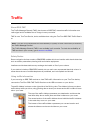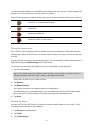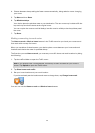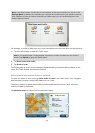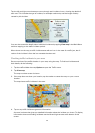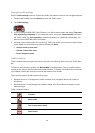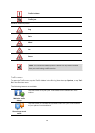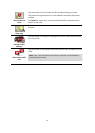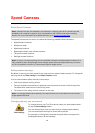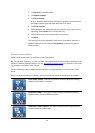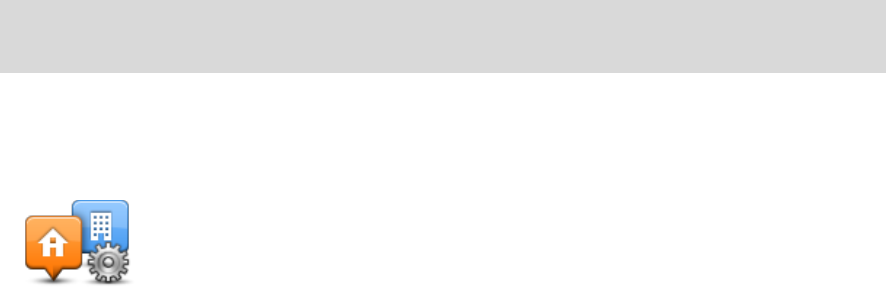
72
4. Choose between always taking the faster route automatically, being asked or never changing
your route.
5. Tap Next and then Done.
6. Tap Minimize delays.
Your device plans the quickest route to your destination. The new route may include traffic de-
lays and may remain the same as the original route.
You can re-plan the route to avoid all delays, but this route is unlikely to be the quickest possi-
ble route.
7. Tap Done.
Making commuting to work easier
The Home to work or Work to home buttons in the Traffic menu let you check your route to and
from work with one tap of a button.
When you use either of these buttons, your device plans a route between your home and work
locations and checks the route for possible delays.
The first time you use Home to work, you must set your traffic home and work locations by doing
the following:
1. Tap the traffic sidebar to open the Traffic menu.
Note: If you already have a route planned, a summary of traffic incidents on your route is
shown. Tap Options to open the Traffic menu.
2. Tap Show home-work traffic.
3. Set your home location and your work location.
If you have already set the locations and want to change them, tap Change home-work.
You can now use the Home to work and Work to home buttons.