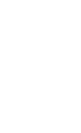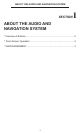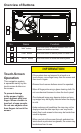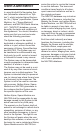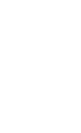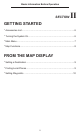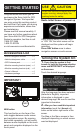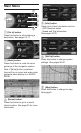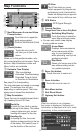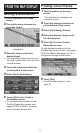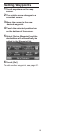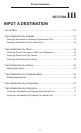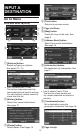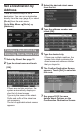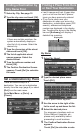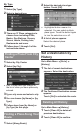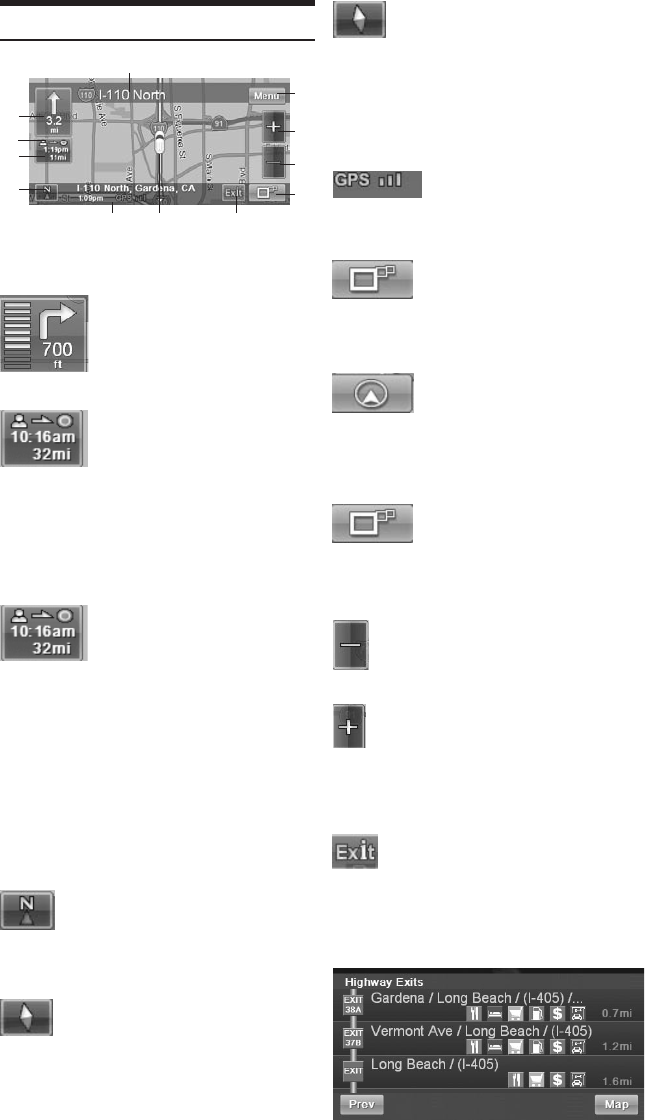
8
Map Functions
5
A
0
9
8
6
B
7
1
3
2
4
1 Next Maneuver Arrow and Voice
Prompt button
Touch this icon to repeat the
guide announcement.
(Same as Next Maneuver Arrow)
2 [Route] button
Touch this icon and it
will take you to the route
menu.
When not in the guidance mode, only
the current position can be seen. Zoom
buttons, Map Orientation button and
Menu button are available.
3 Estimate Time Display
This icon displays
Estimated Time Remaining,
Estimated Time of Arrival
or Direction to Destination.
See page 30 to change setting.
The time estimates are based on average
speed. The estimate time will vary
depending on vehicle speed. The arrow
always points toward the destination.
4 Map Orientation
Touch this icon to switch between North
Up, Heading Up and 3D View.
North Up
In North Up View, North is always
at the top of the display. This makes
it easy to determine your current
heading with respect to the map.
Heading Up
I
n Heading Up View, the current
direction is always pointing to the top
of the display. This makes it easy to
see the direction of the next turn.
3D View
The 3D View offers you a more
realistic perspective by tilting the map
and displaying it with a horizontal line.
Streets are displayed as you approach
them instead of from a bird’s-eye view.
5 GPS Status
GPS Signal Strength
6 Current Position
7
Change Route View to Arrow Only Mode
Switching Map Display
Touch this button to switch be-
tween Map and Arrow modes.
•
You can only switch map display
during guidance mode.
Arrow Mode
Displays three successive
arrow maneuvers all the
way to your destination
while providing turn-by-turn
guidance prompts.
Map Mode
Shows a full screen map of the
area while providing turn-by-
turn guidance prompts.
8 Zoom Out button
Touch this icon to zoom out.
9 Zoom In button
Touch this icon to zoom in.
0 Main Menu button
A Next Street Name
B Highway Exit button
When the vehicle is on a highway,
the screen is displayed. Highway exit
information is displayed as a list in order
of proximity to the current position.