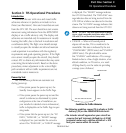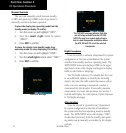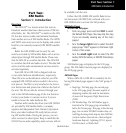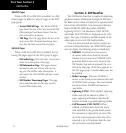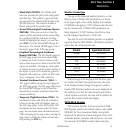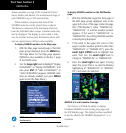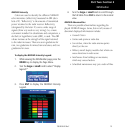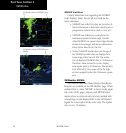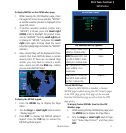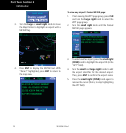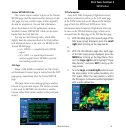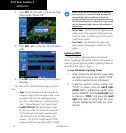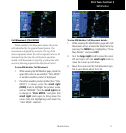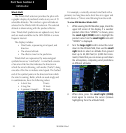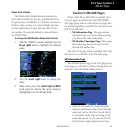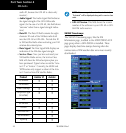17
Part Two: Section 2
XM Weather
To display METARs on the XM Weather page:
1. While viewing the XM Weather page, check
the upper left corner to see whether “METAR”
or another weather product is displayed in the
upper left corner.
2. If another weather product (rather than
“METAR”) is shown, press the small right
(CRSR) knob to highlight the product name,
such as “NEXRAD”. Turn the small right knob
to change to “METAR,” and press that small
right knob again to bring down the cursor
(stop the highlighting) and retain the “METAR”
selection.
3. Now, colored flags will be displayed at those
airports that have METARs above a certain
severity level. (If there are no colored flags
visible, you may have to search a wider
area—zoom out with the RNG key—before
you see some METAR flags.)
To display the METAR Legend:
1. Press the MENU key to display the Page
Menu.
2. Turn the large or small right knob to select
“Display legend?”
3. Press ENT to display the METAR symbols
legend. Press the CLR key to remove the
METAR Symbols legend.
XM Weather METAR Symbols
VFR - Ceiling > 3000 ft and
visibility > 5 statute miles
Cyan
MVFR (Marginal VFR) - Ceil-
ing 1000 to 3000 ft, and/or
visibility 3 to 5 statute miles
Green
IFR - Ceiling 500 to 1000 ft,
and/or visibility 1 to 3
statute miles
Yellow
LIFR (Low IFR) - Ceiling less
than 500 ft and/or visibility
less than 1 statute mile
Magenta
Textual METAR Page
WhentheGDL69/69Aisinstalled,aTextual
METARpageisaddedamongtheAPT(airport)pages
of the WPT page group. This page can be accessed
fromtheXMWeatherpageaswellasfromtheWPT
page group.
To display Textual METARs from the Nav XM
Weather page:
1. While viewing the Nav XM Weather page, press
the MENU key to display the Page Menu.
2. Turn the large or small right knob to high-
light “Show Map Pointer?” and then press
ENT.
190-00356-30 Rev F