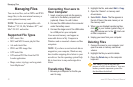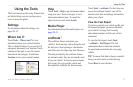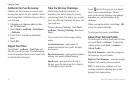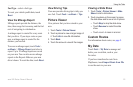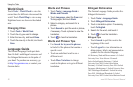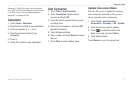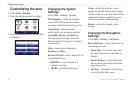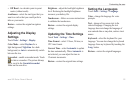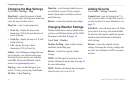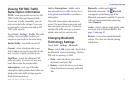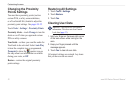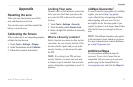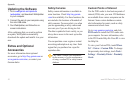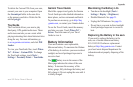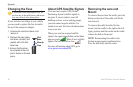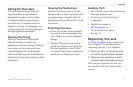30 aera 500 Series Owner’s Manual
Customizing the aera
Changing the Map Settings
Touch Tools > Settings > Map.
Map Detail—adjust the amount of detail
shown on the map. Showing more detail may
cause the map to redraw slower.
Map View—select a map perspective.
Track Up—display the map in two
dimensions (2-D) with your direction of
travel at the top.
North Up—display the map in 2-D with
North at the top.
3-D—display the map in three
dimensions (3-D) in Track Up.
Vehicle—touch Change to change the icon
used to display your position on the map.
Touch the icon you want to use, and then
touch OK. Download additional vehicle
icons at www.garmingarage.com.
Trip Log—show or hide the log of your
travels. To clear your trip log, touch Tools >
My Data > Clear Trip Log.
•
•
•
Map Info—view the maps loaded on your
aera and their versions. Touch a map to
enable (check mark) or disable (no check
mark) that map.
Restore
—restore the original map settings.
Changing Weather Settings
Weather information is only available when
you have an XM subscription and the GXM
40 antenna is attached. See page 16.
Touch Tools > Weather.
Weather On Map—show or hide weather
conditions on the Map page.
Restore
—restore the original weather
settings.
NOTE: An XM signal is required to view
weather information on the map. See page 16
for more information.
NOTE: Weather information does not appear
when the map view is set to 3-D.
Adding Security
Touch Tools > Settings > Security.
Garmin Lock
—turn on Garmin Lock
™
to
lock your aera. Enter a 4-digit PIN, and set a
security location. For more information, see
page 33.
Safe Mode—turn safe mode on or off. When
your vehicle is moving, safe mode disables
all functions that require signicant operator
attention and could become a distraction
while driving.
Restore
—restore the original security
settings. Restoring the security settings does
not clear your Garmin Lock PIN or security
location.