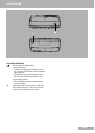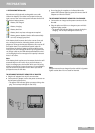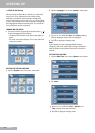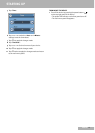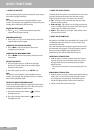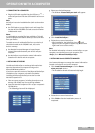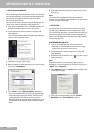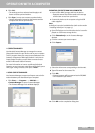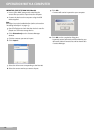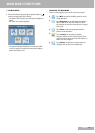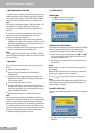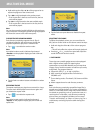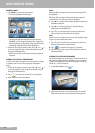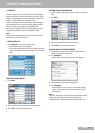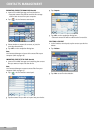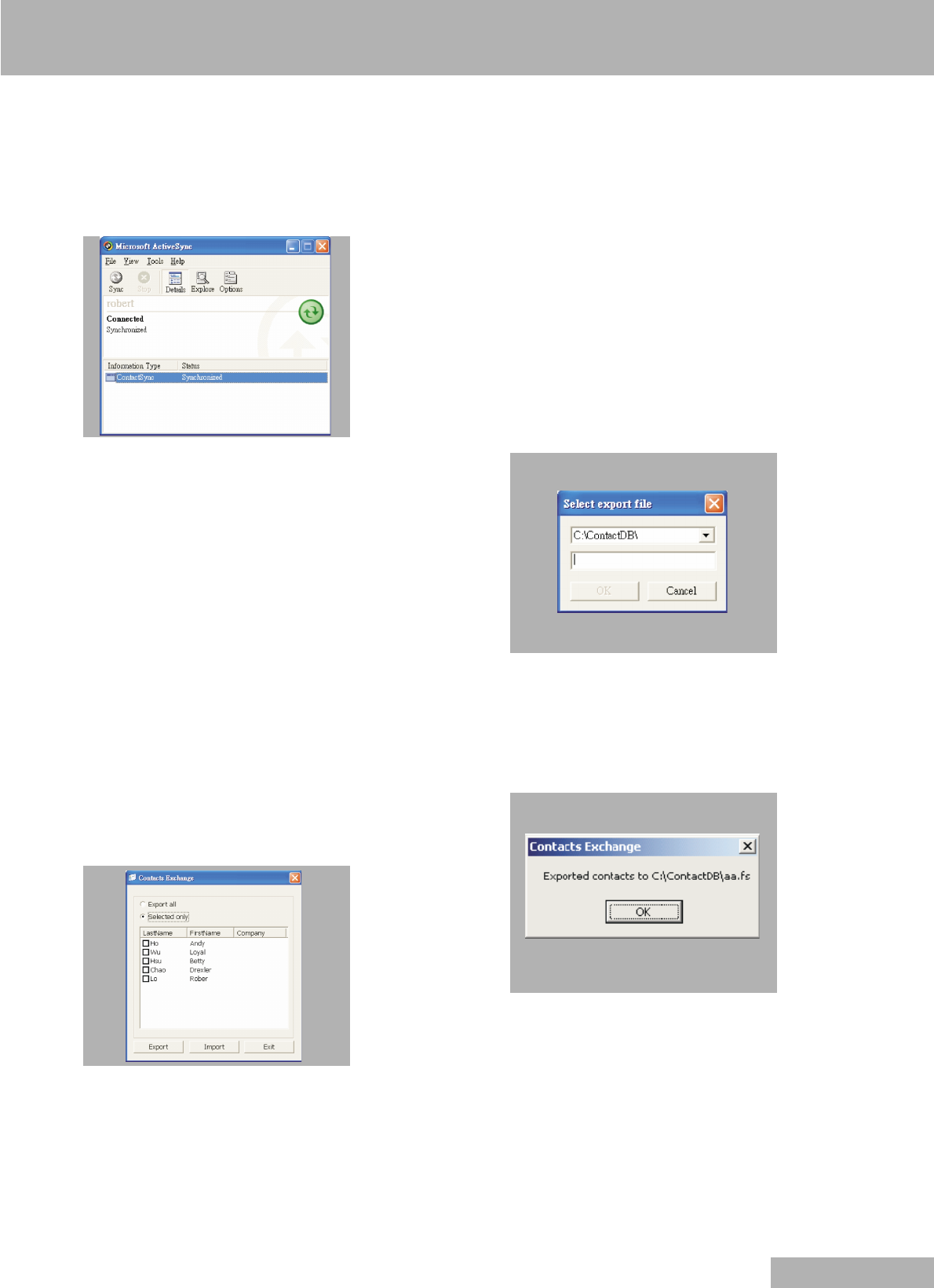
OPERATION WITH A COMPUTER
17
ENGLISH
6 Click »OK«.
– The settings you have selected would apply to all
future contacts synchronizations.
7 Click »Sync« icon to start contacts synchronization.
– Contact information located on the Nav100 and the
computer will now be synchronized.
■ CONTACTS MANAGER
Use Nav100 Contacts Manager to manage the contact
information located on your device and on your computer.
This PC program shares the same contact database as the
Contacts component of Microsoft Outlook. It only has an
import/export function; you still have to create contact
entries in Microsoft Outlook Contacts.
For more information on how to use Microsoft Outlook
Contacts on your computer, open Microsoft Outlook, press
»F1«, type “Using Contacts”, then press »Enter«.
■ USING CONTACTS MANAGER
Use Contacts Manager to export and import contact infor-
mation between your Nav100 and your computer.
1 Click »Start«
ɮ »Programs« ɮ »NAV100« ɮ
»Contacts Manager« to open Contacts Manager.
– The Contacts Manager main window displays.
EXPORTING CONTACTS FROM YOUR COMPUTER
1 Insert a SD or MMC storage card into the device.
– Exported contact files will be saved to this storage
card for later access from your device.
2 Connect the device to the computer using the USB
cable supplied.
Note
ActiveSync has to be installed before (refer to the section
“Installing ActiveSync” on page 15).
3 Open File Explorer to check that the device is now dis-
played as a USB mass storage device.
4 Click »Selected only« on the Contacts Manager
window.
5 Click the contacts you want to export.
6 Click »Export«.
7 Select the drive name corresponding to the Nav100.
8 Type a filename for the contact file.
9 Click »OK«.
– Selected contacts will be exported to the SD/MMC
card installed in your device.
10 Click »OK« on the completion dialog box.