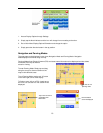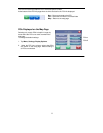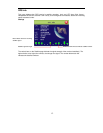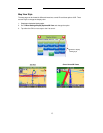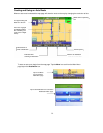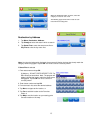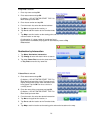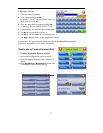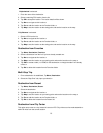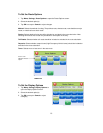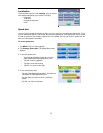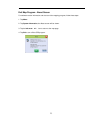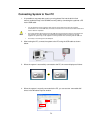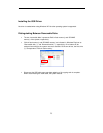18
If Alphabetical is selected:
1. Enter the name of the destination.
2. Select a matching POI location from the list.
3. Tap OKto accept the location. The location details will be shown.
4. Tap Nav to navigate to this location; or
5. Tap Fav to add this location to the Favorites folder; or
6. Tap Map to set this location as the starting point and see the location on the map.
If By Distance is selected:
1. Select a POI from the list
2. Tap Nav to navigate to this location; or
3. Tap Fav to add this location to the Favorites folder; or
4. Tap Map to set this location as the starting point and see the location on the map.
Destination from Favorites
1. Tap Menu, Destination, Favorites.
2. Select a destination from the list if you have already created one.
3. Tap Nav to navigate to this location; or
4. Tap Map to set this location as your starting point and see the location on the map; or
5. Tap Edit to create a label (i.e. HOME) for this destination or change the label if one already
exists; or
6. Tap Del to delete this location from the Favorites folder.
Multi-Stop Trip
1. Once a destination is established, Tap Menu, Destination
2. Select the “Stop Over” tab, input your selection
Destination from Recent
1. Tap Menu, Destination, Recent.
2. Select the destination.
3. Tap Nav to navigate to this location; or
4. Tap Map to set this location as your starting point and see the location on the map; or
5. Tap Fav to add this location to the Favorites folder; or
6. Tap Del to delete this location from the Recent list.
Destination from City Center
This option auto routes to a city instead of a street or POI. City choices can be made statewide or
within 25 miles from the current location.