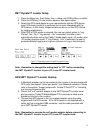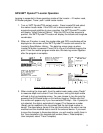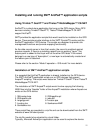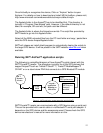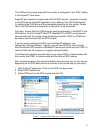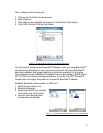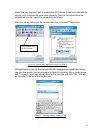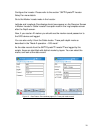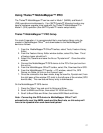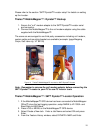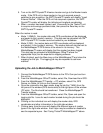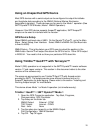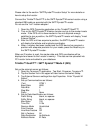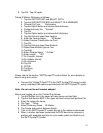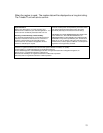5. Turn on the 3M™ Dynatel™ M-series Locator and go to the Marker locate
mode. If the GPS unit is disconnected or has not acquired enough
satellites to give a position, the 3M™ Dynatel™ Locator will display "Insert
External Device". After the GPS unit has acquired a position, the 3M™
Dynatel™ Locator will display the latitude and longitude coordinates.
6. When a marker has been located, wait 10 seconds for the Thales
™ unit
to acquire and average positional data, then press the Read key on the
3M™ Dynatel™ Locator.
When the marker is read:
• Mode 1 (NMEA): the marker data and GPS coordinates will be displayed
and saved to the Locator's memory. This data can be uploaded into 3M
TM
3M™ Dynatel™ PC Locator tools and added to your database.
• Mode 2 (GIS): the marker data and GPS coordinates will be displayed
and stored in the Locator’s memory. The marker data will also be sent to
the MobileMapper™ GPS device to be stored in its memory. The
MobileMapper™ screen will display that the marker has been logged.
This data can be uploaded to MobileMapper Office™ where the
appropriate file(s) can be exported to mapping software.
7. When finished, push the Menu key on the MobileMapper™ and close the
mapping for this job. The logging job may be reopened to add new
markers.
Uploading the Job to MobileMapper Office™
1. Connect the MobileMapper™ GPS device to the PC's Com port and turn
the unit on.
2. From the MobileMapper Office™ toolbar, select File, Download from GPS.
3. From the MobileMapper™ Transfer -> PC window, select File, GPS
Device via Cable (or click on the Connect icon).
4. Once the connection has been made, drag the job file (*.MMJ) from the
left pane of the window (GPS device side) to the right pane of the window
(PC side). The file should be transferred. Close the MobileMapper
™
Transfer window.
5. From the MobileMapper Office
™ toolbar, select File, Open and open the
logging job file. Icons for each marker located during the job should be
displayed.
6. Clicking on the individual icon will display the marker data, GPS
coordinates and other information in the right side window.
7. Clicking away from the icons will display the different layers of marker
types in the right side window. Each layer may be enabled or disabled to
see the separate layers. See "Using Thales™ MobileMapper™" above.
19