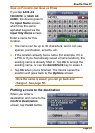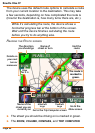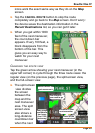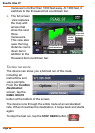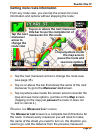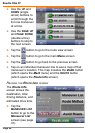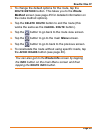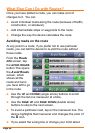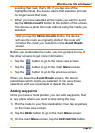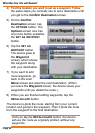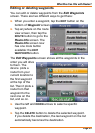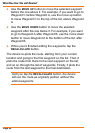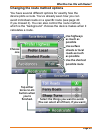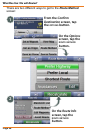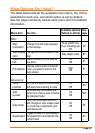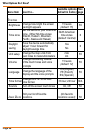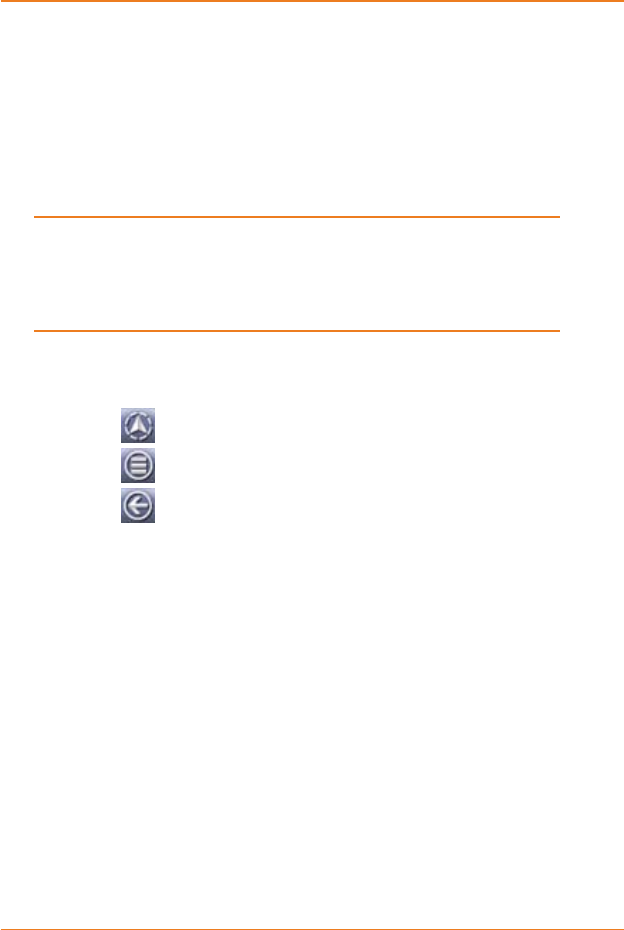
Page 41
What Else Can I Do with Routes?
avoiding that road, that’s OK: if you tap one of the
highlighted lines, the device clears that selection and will
no longer avoid that road.
When you have selected all the roads you want to avoid,
tap the recalculate button at the bottom of the screen.
The device re-plots the route without using the roads you
selected.
Until you tap the recalculate button, the device
will use the route as originally plotted: the route still
includes the roads you selected on the Avoid Roads
screen.
Before you recalculate the route, you can go back to any of
the other screens to get more information:
Tap the ► button to go to the route view screen.
Tap the ► button to go to the main Menu screen.
Tap the ► button to go to the previous screen.
When you leave the Avoid Roads screen, the device
remembers which roads you selected; it can save these
selections until you recalculate or delete the route.
Adding waypoints
Once you have a route plotted, you can add waypoints, that
is, any place where you want to stop along the way:
Plot the route to your nal destination, then tap anywhere
on the route view screen.
Tap the menu button to go to the main Menu screen.
On the main Menu screen, tap the destination button.
►
1)
2)
3)