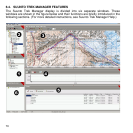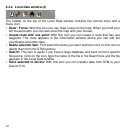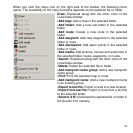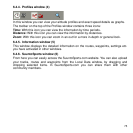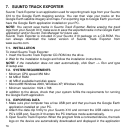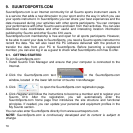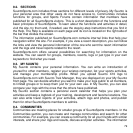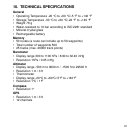74
6.4.3. Map window (3)
The toolbar on the top of the Map window a variable number of icons depending on
your selections:
• 2D / 3D view: With this icon you can display the routes either in 2D or 3D format
• Create route and add points from map: Click on this icon to create a new route.
Then click on the Map window to add the waypoints or add their coordinates in the
Information window.
• Add waypoint to drawn route: Click on this icon and then a location on the Map
window to add a waypoint to the route. Additionally, you can specify the coordinates
of the waypoint manually in the Information window.
• Add alarm point to drawn route: Click on this icon and then a location on the Map
window to add an alarm point to the route.
• Add point to folder: Click on this icon to create a singular point that is not part of a
route.
• Add alarm point to folder: Click on this icon to create a singular alarm point that is
not part of a route.
• Print map as it is now: With this icon you can print the map in the map window.
• Zooming mode: With this icon you can zoom in an out for a more in-depth or
general look. Use the left mouse button to zoom in and the right to zoom out.
• Calibrate loaded map: With this icon you can calibrate the currently visible map by
setting a minimum of 2 known points, which you can set from a map or with your
Suunto X10. The more reference points you provide the more accurate the
measurements are.