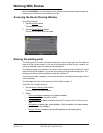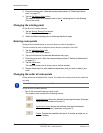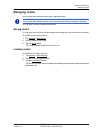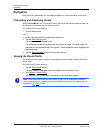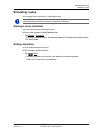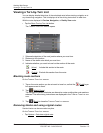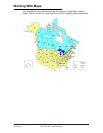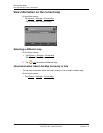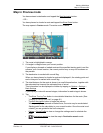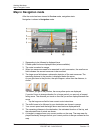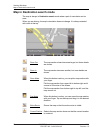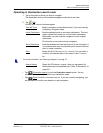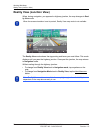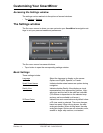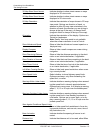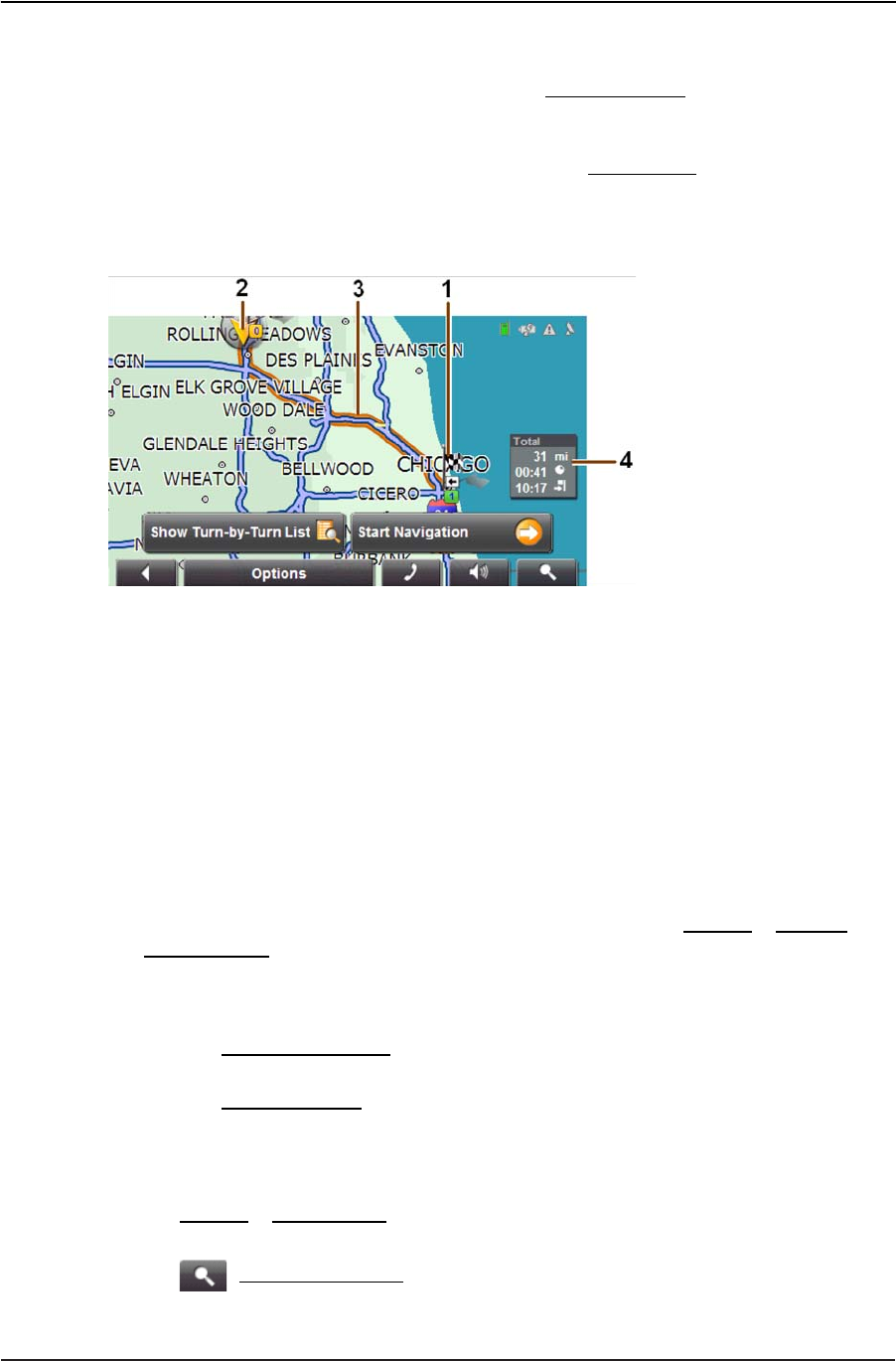
Working With Maps
Map in Preview mode
Map in Preview mode
You have entered a destination and tapped the Start Navigation button.
- OR –
You have planned or loaded a route and tapped the
Show Route button.
The map opens in
Preview mode. The entire route is visible.
1. The route is highlighted in orange.
2. A triangle in orange shows your current position.
If you display a planned or loaded route and the specified starting point is not the
same as your current location, the current position may or may not be shown on
the preview.
3. The destination is marked with a small flag.
When you have planned or loaded a route and displayed it, the starting point and
each route point is marked with a small flag.
4. The total distance for the route is shown in a small information box, together with
the estimated trip time and the estimated time of arrival.
This information can be displayed or hidden by tapping on
Options > Settings >
Basic Settings.
If you display a route with several stages, information for each stage is shown.
5. Tap:
• The
Show Turn-by-Turn button to view detailed directions for the route. (See
“Viewing a Turn-by-Turn List” on page 46.)
• The
Start Navigation button to begin the journey.
When you display a planned or loaded route, the route may be recalculated.
Starting point for the calculation is your current location. Once the route is cal-
culated, you are guided to the first route point.
•
Options > Route Profile to view or change the settings used to calculate the
route.
• (
Destination search) to view the map in Destination search mode.
2009 ESCORT SmartMirror User’s Guide 49
Revision 1.0 ESCORT INC / NAVIGON INC