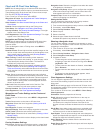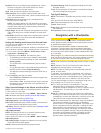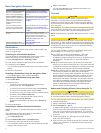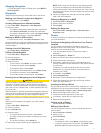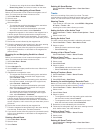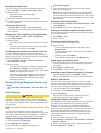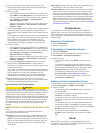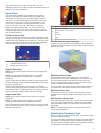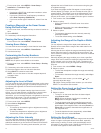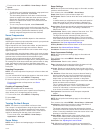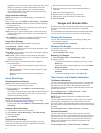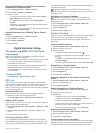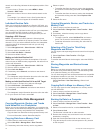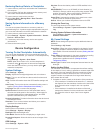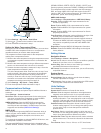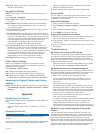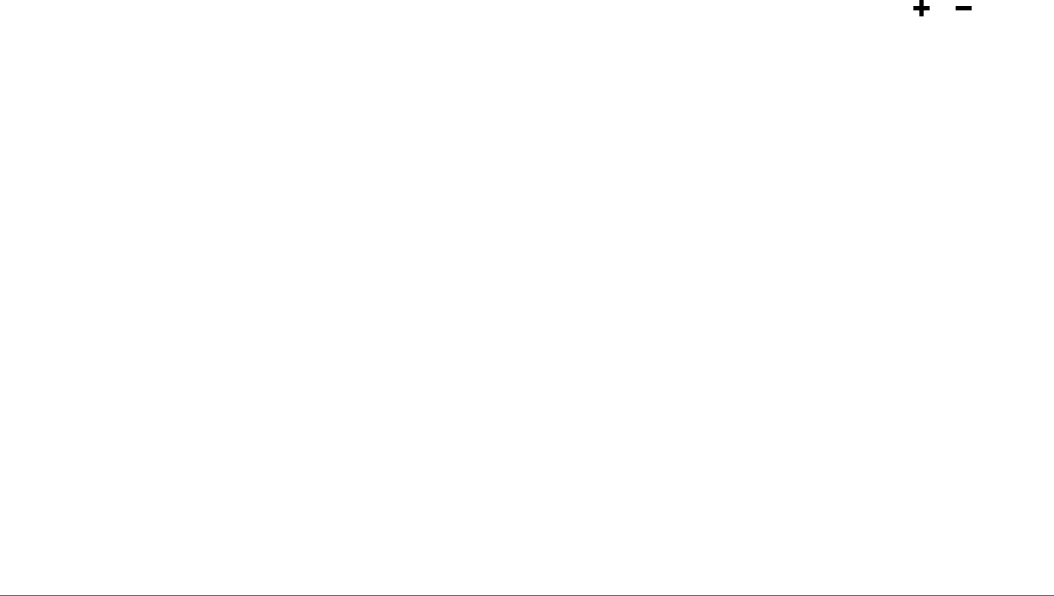
1
From a sonar view, select MENU > Sonar Setup >
Installation > Transducer Type.
2
Select an option:
• If you have a 200/77 kHz, dual-beam transducer, select
Dual Beam (200/77 kHz).
• If you have a 200/50 kHz, dual-frequency transducer,
select Dual Frequency (200/50 kHz).
• If you have another type of transducer, select it from the
list.
Creating a Waypoint on the Sonar Screen
Using the Device Keys
1
From a sonar view, use the arrow keys to select a location to
save.
2
Select SELECT.
3
If necessary, edit the waypoint information.
Pausing the Sonar Display
From a Sonar view, select MENU > Pause Sonar.
Viewing Sonar History
You can scroll the sonar display to view historical sonar data.
1
From a sonar view, select MENU > Pause Sonar.
2
Use the arrow keys.
Customizing the Overlay Numbers
You can customize the data shown on the sonar screen of some
chartplotter models.
NOTE: Not all options are available on all models.
1
From a sonar view, select MENU > Sonar Setup > Overlay
Numbers.
2
If necessary, select the numbers to customize.
3
Select the toggle to show or hide each data item.
4
Select BACK to customize more data.
NOTE: You can also show or hide the compass tape and
navigation inset.
5
Select Done.
Adjusting the Level of Detail
You can control the level of detail and noise shown on the sonar
screen either by adjusting the gain for traditional transducers, or
by adjusting the brightness for DownVü and SideVü/DownVü
transducers.
If you want to see the highest intensity signal returns on the
screen, you can lower the gain or brightness to remove lower
intensity returns and noise. If you want to see all return
information, you can increase the gain or brightness to see more
information on the screen. This also increases noise, and can
make it more difficult to recognize actual returns.
1
From a sonar view, select MENU.
2
Select Gain or Brightness.
3
Select an option:
• To increase or decrease the gain or brightness manually,
select Up or Down.
• To allow the chartplotter to adjust the gain or brightness
automatically, select an automatic option.
Adjusting the Color Intensity
You can adjust the intensity of colors and highlight areas of
interest on the sonar screen by adjusting the color gain for
traditional transducers or the contrast for DownVü and SideVü/
DownVü transducers. This setting works best after you have
adjusted the level of detail shown on the screen using the gain
or brightness settings.
If you want to highlight smaller fish targets or create a higher
intensity display of a target, you can increase the color gain or
contrast setting. This causes a loss in the differentiation of the
high intensity returns at the bottom. If you want to reduce the
intensity of the return, you can reduce the color gain or contrast.
1
From a sonar view, select MENU.
2
Select an option:
• While in the DownVü or SideVü sonar view, select
Contrast.
• While in another sonar view, select Sonar Setup >
Advanced > Color Gain.
3
Select an option:
• To increase or decrease the color intensity manually,
select Up or Down.
• To use the default setting, select Default.
Adjusting the Range of the Depth or Width
Scale
You can adjust the range of the depth scale traditional and
DownVü sonar views and the range of the width scale for the
SideVü sonar view.
Allowing the device to adjust the range automatically keeps the
bottom within the lower or outer third of the sonar screen, and
can be useful for tracking a bottom that has minimal or moderate
terrain changes.
Manually adjusting the range enables you to view a specified
range, which can be useful for tracking a bottom that has large
terrain changes, such as a drop-offs or cliffs. The bottom can
appear on the screen as long as it appears within the range you
have set.
1
From a sonar view, select MENU > Range.
2
Select an option:
• To allow the chartplotter to adjust the range automatically,
select Auto.
• To increase or decrease the range manually, select Up or
Down.
TIP: From the sonar screen, you can select or to
manually adjust the range.
TIP: When viewing multiple sonar screens, you can select
SELECT to choose the active screen.
Setting the Zoom Level on the Sonar Screen
1
From a sonar view, select MENU > Zoom.
2
Select an option:
• To zoom in on the sonar data from the bottom depth,
select Bottom Lock.
NOTE: When the bottom lock feature is enabled, the
Range feature changes to Span.
• To set the depth range of the magnified area manually,
select Manual, select View Up or View Down to set the
depth range of the magnified area, and select Zoom In or
Zoom Out to increase or decrease the magnification of
the magnified area.
• To set the depth and zoom automatically, select Auto.
• To cancel the zoom, select No Zoom.
Setting the Scroll Speed
You can set the rate at which the sonar image moves across the
screen. A higher scroll speed shows more detail, especially
while moving or trolling. A lower scroll speed displays sonar
information on the screen longer. Setting the scroll speed on
one sonar view applies to all the sonar views.
14 Sonar